
Máte počítač/notebook s operačním systémem Windows 10 a v něm pevný disk, který byste rádi rozdělili na dva či více oddílů? Budete překvapeni, jak rychlé a snadné to je. Připravili jsme pro vás podrobný návod, jak HDD rozdělit. A víte, proč oddíly na disku vytvářet?
Abyste od sebe v počítači přehledně a bezpečně separovali data, nemusíte si pořizovat nový harddisk – efektivní a účinnou cestou je tzv. rozdělení disku. Po přečtení našeho návodu to zvládnete i vy.
CHCI POMOCI S ROZDĚLENÍM DISKU
Co jsou oddíly aneb nastavte část disku jako systémovou
Každý disk v počítači a notebooku je po zakoupení nastaven tak, aby ho operační systém chápal jako jeden celek, na který se ukládají data. Tento jeden disk je ale možné rozdělit na víc fyzických částí, které jsou na sobě nezávislé – tzv. oddíly disku.
Pevný disk tak můžete rozdělit do dvou, ale i více oddílů. Jeden například nastavíte jako systémový (bude na něm uložený operační systém) a na druhý začnete ukládat ostatní data.
Nezáleží přitom, kolik HDD v počítači máte, protože každý disk lze rozdělit na několik samostatných oddílů.
3 důvody, proč pevný disk rozdělit
Je možné, že už přesně víte, proč chcete svůj pevný disk rozdělit. Pokud se ale s dělením HDD setkáváte poprvé, bude vás určitě zajímat, proč tuto činnost provádět. Existují 3 hlavní důvody:
- Bezpečnost – pokud disk rozdělíte na víc oddílů a dojde k poškození části HDD, nepřijdete o všechna data, ale jen o ta, která se nachází v poškozených sektorech.
- Zrychlení počítače – je-li operační systém na samostatném oddílu disku, pracuje rychleji.
- Pořádek v datech – na každý oddíl ukládáte jiný typ dat a máte tak o jejich správě na HDD detailní přehled.
Návod: jak pevný disk ve Windows 10 rozdělit?
Pojďme se pustit do samotného dělení disku v operačním systému Windows 10. Pro co nejlepší pochopení si ukážeme, jak na dva oddíly rozdělit harddisk, u kterého dělení ještě nikdy neprobíhalo. Postupně proveďte níže uvedené kroky, které si postupně rozebereme:
- Spusťte Správu disků
- Vyberte, který disk chcete rozdělit
- Zmenšete původní svazek
- Vytvořte nový oddíl
1. Spusťte Správu disků
K dělení disku na oddíly nepotřebujete speciální program. Ve Windows pro tento účel existuje skvělý a poměrně jednoduchý nástroj s názvem Správa disků. Kde ho najdete?
Klikněte pravým tlačítkem myši na nabídku Start a otevřete položku Správa disků. V tu chvíli se nástroj Správa disků spustí a můžete ho začít používat.
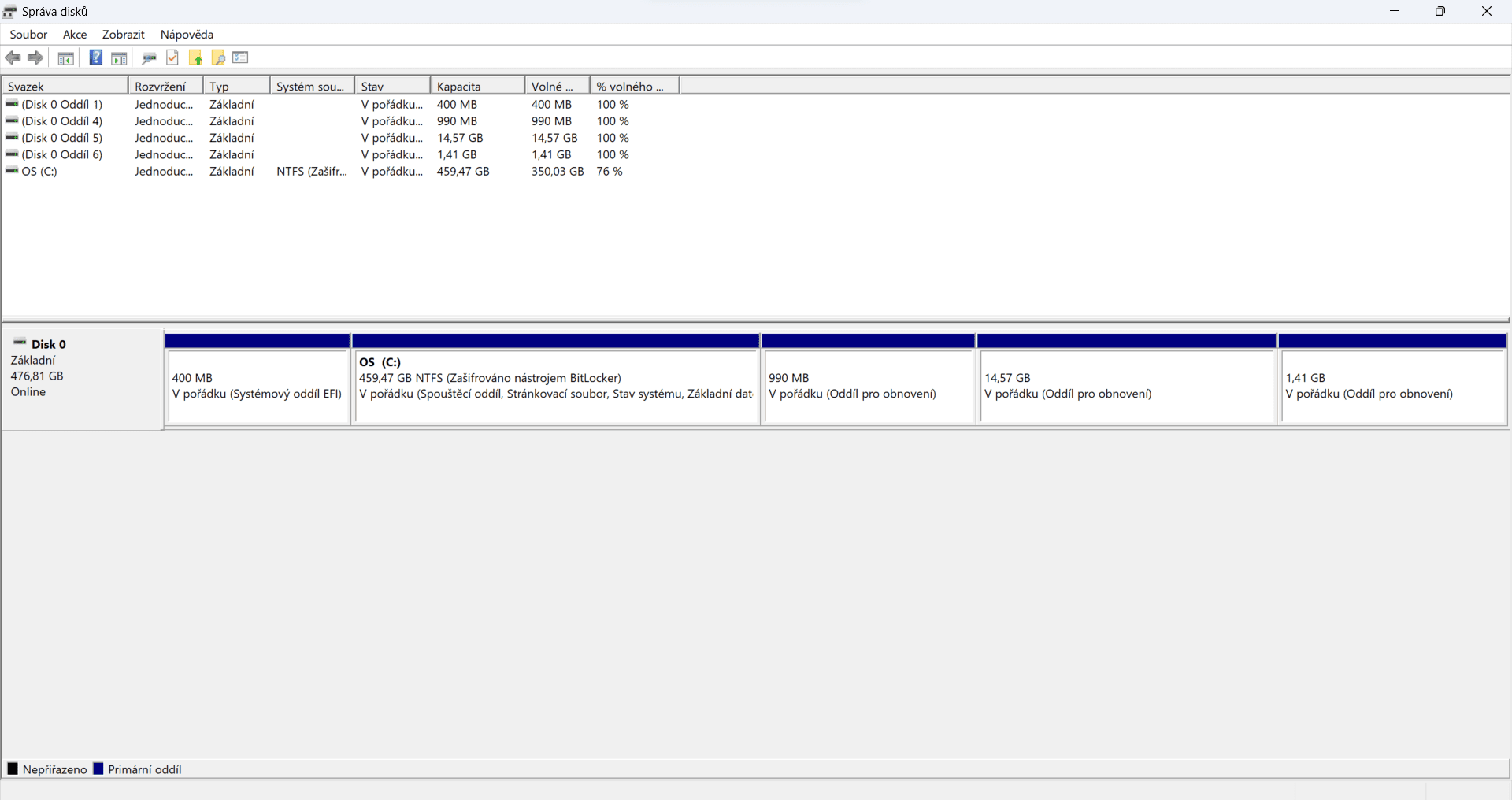
2. Vyberte, který disk chcete rozdělit
Jednotlivé disky v počítači/notebooku jsou rozlišené písmeny (například C, D, F). Zvolte tedy ten, u kterého chcete dělení provádět. Pokud máte pouze jeden pevný disk, pak není co řešit.
3. Zmenšete původní svazek
Aby na disku mohly vzniknout další oddíly, je nejprve potřeba původní oddíl (svazek) zmenšit. To provedete následovně:
1. Klikněte na vybraný disk pravým tlačítkem myši a zvolte položku Zmenšit svazek. Následně se zobrazí nová tabulka.
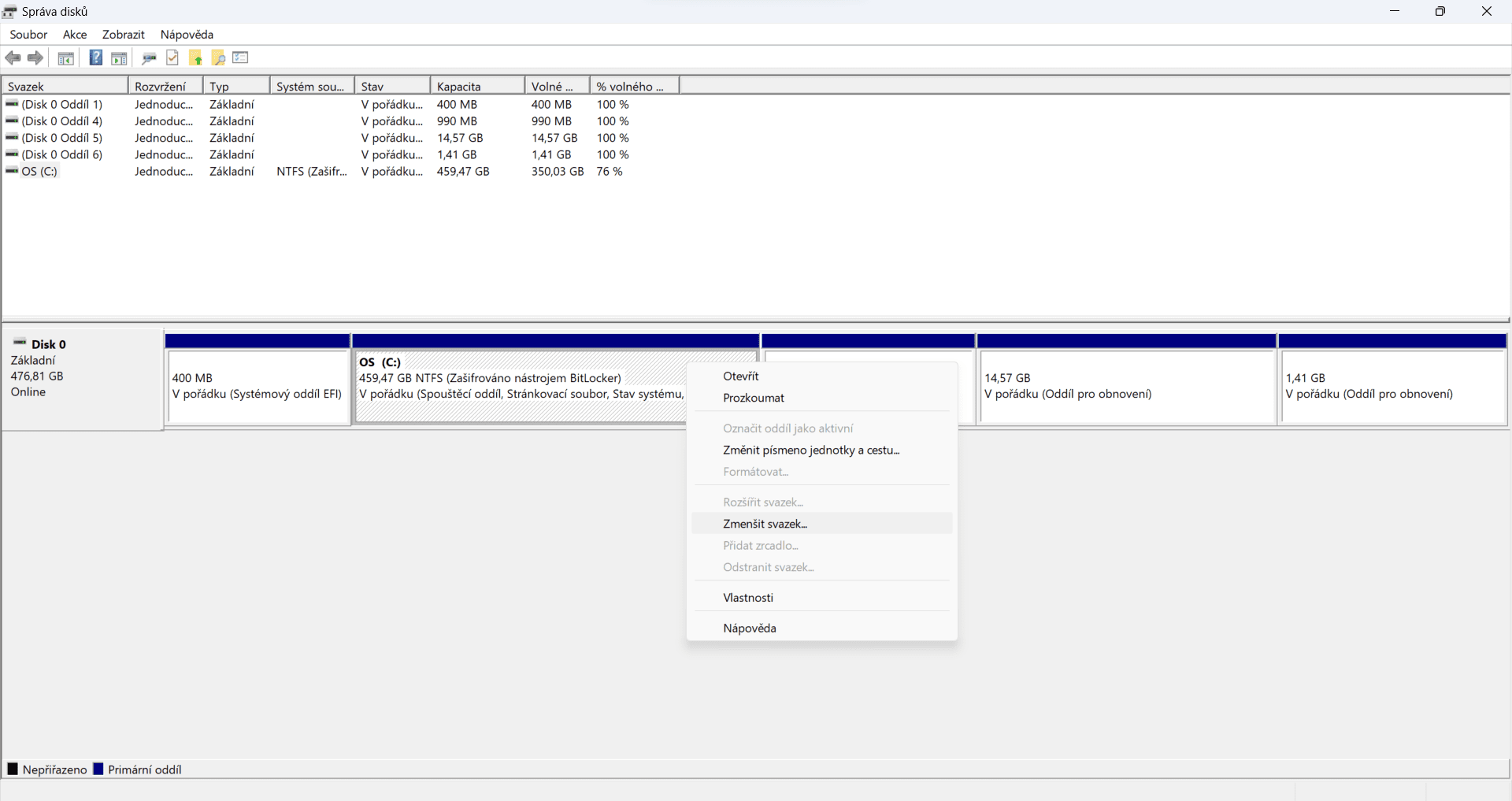
2. V řádku Dostupné místo pro zmenšení vidíte, jakou maximální velikost může nový oddíl mít.
3. V řádku Zadejte velikost zmenšení nastavíte, o kolik chcete velikost původního svazku zmenšit – tato velikost zároveň určí kapacitu nově vytvořeného svazku. Velikost dat je vždy v MB (megabajty). Dejme tomu, že chcete, aby měl nový oddíl disku velikost 150 GB, protože na něj plánujete uložit operační systém. Tím pádem do řádku zadáte číslo 153600 (velikost v MB) a klikněte na Zmenšit.
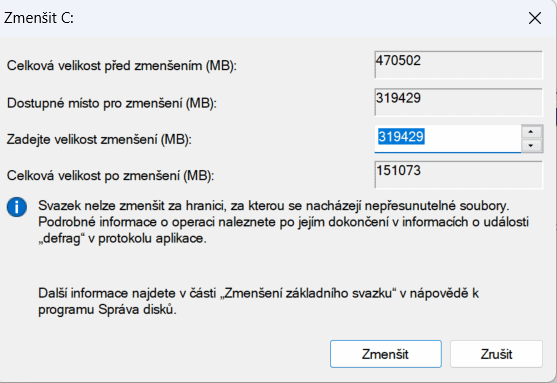
4. Vytvořte nový oddíl
Jak můžete vidět ve spodní části nástroje, na disku vznikl svazek, který je označený jako Nepřiřazený. Abyste ho mohli začít používat, musíte vytvořit nový svazek (tzn. naformátovat tuto část disku).
1. Klikněte na svazek Nepřiřazený pravým tlačítkem myši a zvolte položku Nový jednoduchý svazek. Následně se spustí průvodce vytvořením svazku (oddílu), klikněte na Další.
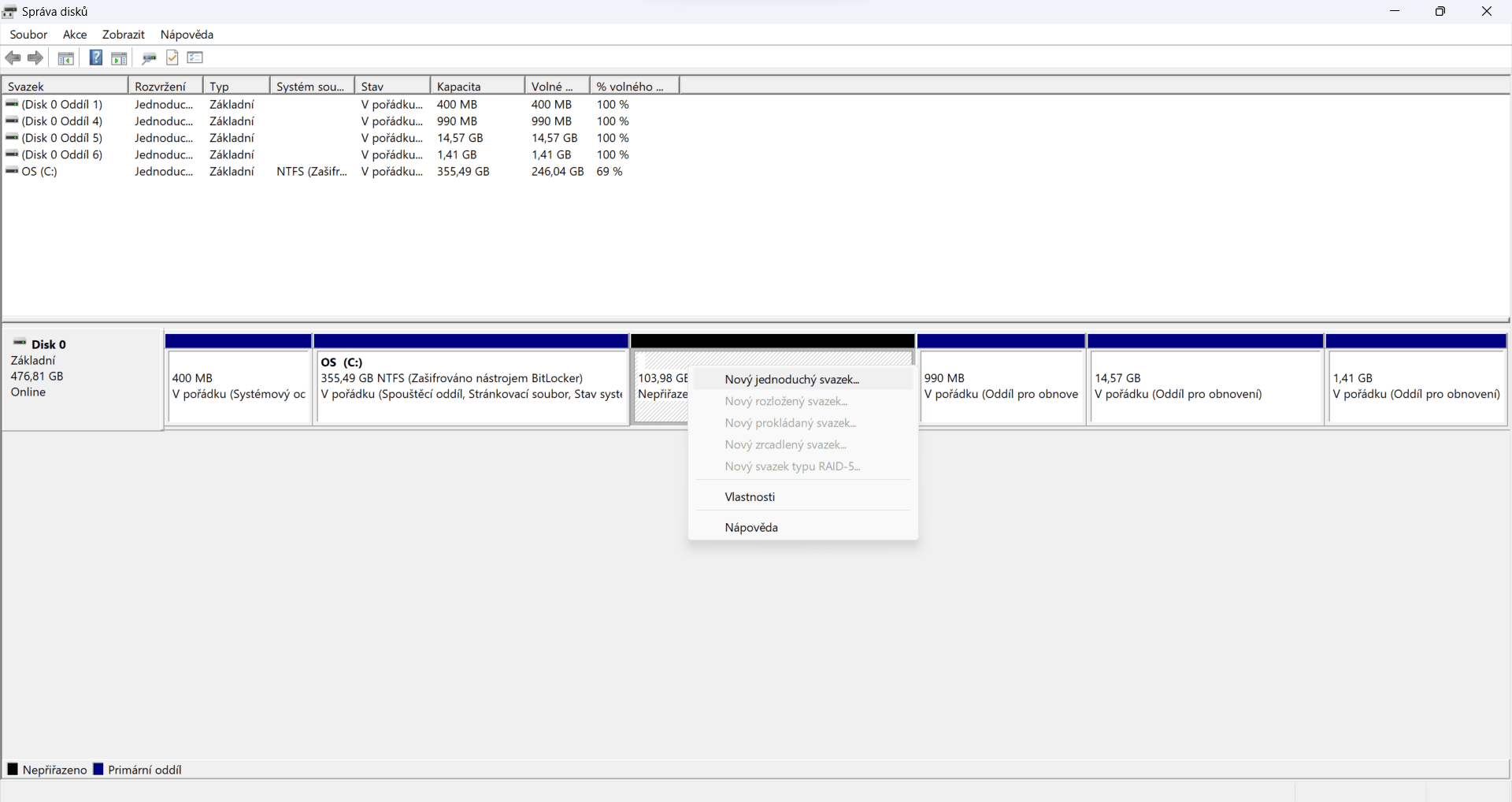
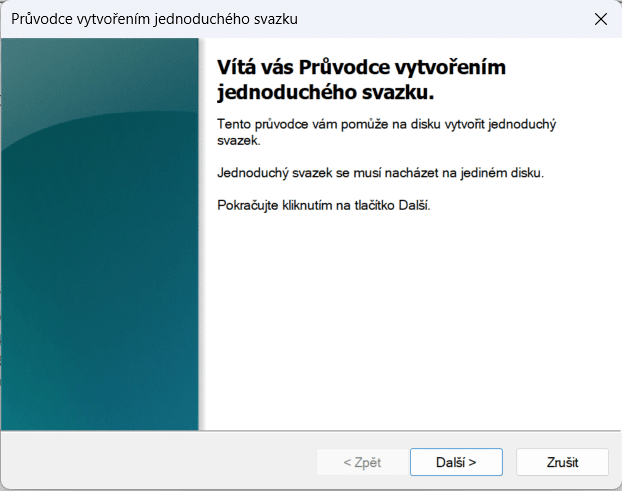
2. V dalším kroku nastavíte, jakou má mít oddíl velikost (řádek Velikost jednoduchého svazku). V tomto případě vytváříme pouze jeden nový oddíl, takže zadejte hodnotu uvedenou v řádku Maximální místo na disku.
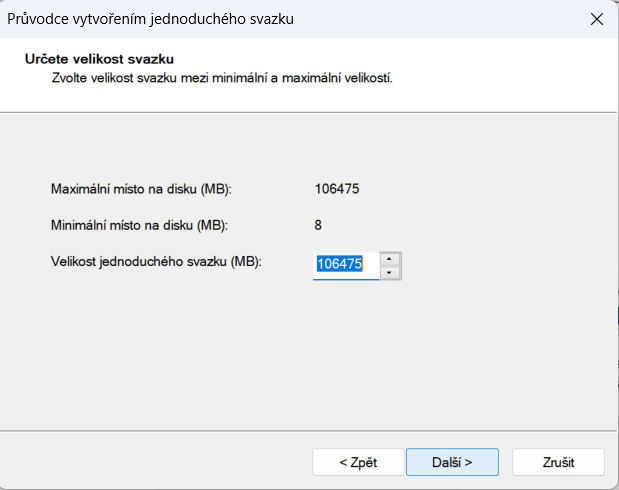
3. Poté vás průvodce vyzve, abyste vybrali písmeno, kterým bude nový oddíl disku označen. Můžete nechat výchozí variantu nabízenou průvodcem.
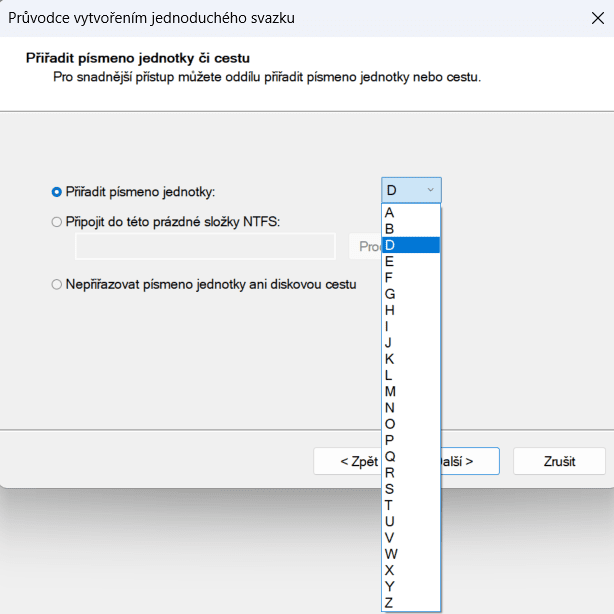
4. Stejně tak v kroku „Formátovat oddíl“ nemusíte dělat žádné změny (případně jen v políčku Jmenovka svazku nastavte libovolný název oddílu). Ponechte zaškrtnutá políčka Naformátovat svazek s následujícím nastavením i Rychlé formátování a klikněte na Další.
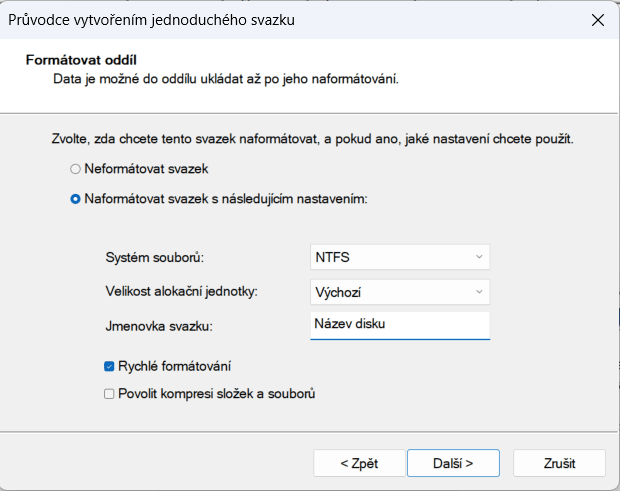
5. Klikněte na Dokončit. Tím je nový oddíl vytvořený a nastavený, uvidíte ho pod zvoleným písmenem v seznamu disků. Tento oddíl můžete rovnou začít používat a ukládat na něj data.
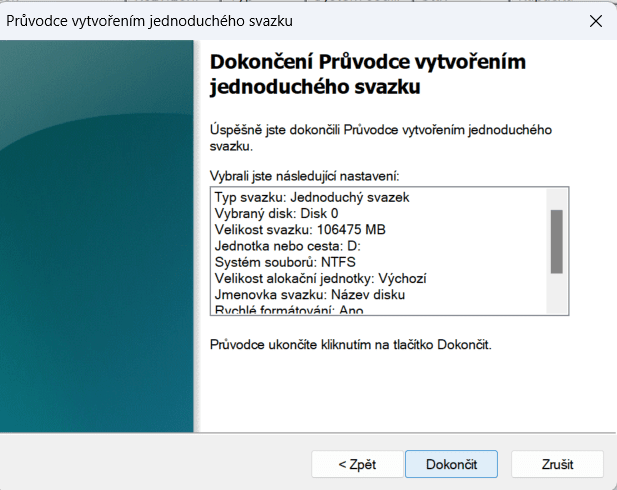
Používáte-li v počítači/notebooku jeden disk, máte v tuto chvíli jeden pevný disk rozdělený na dva oddíly.
Jak rozdělit disk ve Windows 7?
Vytváření nových diskových oddílů na Windows 7 i dalších verzích Windows probíhá velmi podobně jako v případě Windows 10. Výše uvedený postup tedy klidně aplikujte i v případě, že používáte nižší verzi operačního systému od společnosti Microsoft.
Když si s rozdělením disku na více oddílů nebudete ani tak vědět rady, obraťte se na naše zkušené hodinové ajťáky. S nastavením vám poradí během několika minut na dálku.
Líbí se vám článek? Nepropásněte další!
Přihlaste se do občasníku hodinových ajťáků a získejte chytré IT tipy
Odborná pomoc on-line, ve Vaší provozovně, nebo u nás v IT servisu
Někdy stačí malá rada po telefonu, jindy je potřeba fyzický zásah IT odborníka. Jsme připraveni na obojí.
Vyřešíme problém
- Pomalé či zavirované počítače
- Aktualizaci systémů, čištění a opravu notebooků
- Nastavení a servis nefunkční tiskárny
Zajistíme vám spolehlivý servis u nás v Brně, nebo vyřešíme nastavení IT techniky po telefonu. Neřešte problémy, které nejsou vaše „parketa“.
Pomůžeme s konektivitou
- Instalace a správa síťových prvků
- Vyřešení konektivity – pokrytí Wi-Fi
- Montáže síťových rozvodů (zásuvky, nejen síťová kabeláž)
Potřebujete vyřešit konektivitu nebo zlepšit pokrytí Wi-Fi u vás doma nebo v kanceláři? Nechte si kvalitně pomoci našimi odborníky.
Nastavíme server
- Práce na serverových a síťových technologiích
- Nastavení zabezpečení (Antivirus, firewall, monitoring)
- Přesun dat mimo fyzický server (Cloud, VPS)
Potřebujete pomoci se zásahy na serveru, zálohováním či přesunem do cloudu, nebo nastavením aktivního monitoringu vaší sítě? Kontaktujte naše ajťáky



