
V dnešní době, kdy většina nových počítačů už ani nemá mechaniku pro DVD, je možné aktualizovat nebo instalovat operační systém na váš počítač pomocí USB flash disku. Tento postup je rychlý, efektivní a umožňuje vám snadno přenášet instalační soubory mezi různými počítači. V následujícím článku vám ukážeme, jak krok za krokem bootovat Windows 10 z USB.
Proč bootovat z USB?
Bootování z USB nabízí řadu výhod. Je to rychlejší než tradiční metoda instalace z DVD, umožňuje snadnou přenositelnost a je ideální pro situace, kdy nemáte optickou mechaniku.
Příprava před zahájením
- Výběr správného USB flash disku: Doporučujeme použít USB flash disk s kapacitou alespoň 16 GB. Nezapomínejte na rychlost přenosu dat u USB zařízení, např. přes USB C vám to půjde rychleji než přes USB 2.0.
- Licence Windows 10: K instalaci Windows 10 potřebujete platnou licenci. Můžete si zakoupit novou licenci nebo použít existující, pokud ji máte.
Jak zjistit produktovový klič k vaší stávající licenci?
- Stažení instalačního souboru: Navštivte oficiální stránky Microsoftu a stáhněte si instalační soubor Windows 10 ve formátu ISO.
Jak vstoupit do BIOSu ve Windows 10
- Použití klávesové zkratky během startu: Různé značky PC mají různé klávesy pro vstup do BIOSu. Přehled zkratek u nejpopulárnějších značek počítačů naleznete zde:
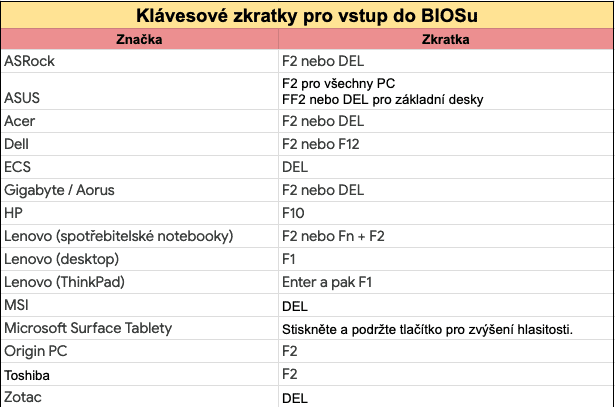
- Použití nabídky Start ve Windows 10: Pokud nestihnete stisknout klávesovou zkratku včas, můžete vstoupit do BIOSu prostřednictvím nastavení Windowsu. Postupujte podle následujících kroků v nastavení Windowsu, abyste se dostali do možnosti “UEFI Firmware Settings”, která vás přivede do BIOSu:
Klikněte na Start | Nastavení | Aktualizace a zabezpečení | Obnovení pak Odstranit potíže | Upřesnit možnosti | Nastavení firmwaru UEFI a poté možnost Restartovat.
Postup bootování z USB ve Windows 10
- Změna pořadí bootování v BIOSu: Ujistěte se, že USB zařízení je nastaveno jako první v pořadí bootování.
- Připojení USB zařízení: Připojte USB zařízení k libovolnému USB portu na vašem PC.
- Restartování PC: Po restartování sledujte zprávy na obrazovce a postupujte podle pokynů.
- Bootování z USB: Pokud jste vše správně nastavili, váš PC by měl začít bootovat z USB zařízení.
Časté problémy a jejich řešení
- Počítač se nenačítá z USB: Zkontrolujte, zda je USB zařízení správně připojeno a zda je v BIOSu nastaveno jako primární bootovací zařízení.
- Chyby při instalaci: Ujistěte se, že instalační soubor Windows 10 není poškozený. Můžete zkusit stáhnout soubor znovu.
- Nedostatek místa na disku: Pokud nemáte dostatek místa na disku, můžete se setkat s problémy během instalace. Ujistěte se, že máte dostatek volného místa.
Závěr
Bootování Windows 10 z USB je efektivní a rychlá metoda instalace nebo obnovení operačního systému. S tímto návodem byste měli být schopni snadno a bez problémů nainstalovat Windows 10 na váš počítač. Pokud byste ale narazili na problém, který nebudete schopni vyřešit, zavolejte nám na 724 193 499 a naši hodinoví ajťáci z Brna vám s instalací pomůžou.
Líbí se vám článek? Nepropásněte další!
Přihlaste se do občasníku hodinových ajťáků a získejte chytré IT tipy
Odborná pomoc on-line, ve Vaší provozovně, nebo u nás v IT servisu
Někdy stačí malá rada po telefonu, jindy je potřeba fyzický zásah IT odborníka. Jsme připraveni na obojí.
Vyřešíme problém
- Pomalé či zavirované počítače
- Aktualizaci systémů, čištění a opravu notebooků
- Nastavení a servis nefunkční tiskárny
Zajistíme vám spolehlivý servis u nás v Brně, nebo vyřešíme nastavení IT techniky po telefonu. Neřešte problémy, které nejsou vaše „parketa“.
Pomůžeme s konektivitou
- Instalace a správa síťových prvků
- Vyřešení konektivity – pokrytí Wi-Fi
- Montáže síťových rozvodů (zásuvky, nejen síťová kabeláž)
Potřebujete vyřešit konektivitu nebo zlepšit pokrytí Wi-Fi u vás doma nebo v kanceláři? Nechte si kvalitně pomoci našimi odborníky.
Nastavíme server
- Práce na serverových a síťových technologiích
- Nastavení zabezpečení (Antivirus, firewall, monitoring)
- Přesun dat mimo fyzický server (Cloud, VPS)
Potřebujete pomoci se zásahy na serveru, zálohováním či přesunem do cloudu, nebo nastavením aktivního monitoringu vaší sítě? Kontaktujte naše ajťáky




