
Chcete si na počítač či notebook poprvé nainstalovat originální operační systém Windows, případně byste rádi upgradovali starší verzi Windowsů na novou? Připravili jsme pro vás návod, jak na to. V článku zjistíte, jak postupovat při instalaci Windows 10 a Windows 11 a co k ní budete potřebovat.
CHCI OD VÁS WINDOWS NAINSTALOVAT
Instalace Windows 10 i Windows 11 je velmi podobná. Budete-li postupovat podle návodu, určitě ji hravě zvládnete. A to i v případě, že jste nikdy žádný operační systém neinstalovali.
Potřebujete Windows nainstalovat, nebo přeinstalovat?
Na samotném začátku byste si měli ujasnit, jestli budete Windows instalovat (typicky u nově zakoupených počítačů a notebooků), nebo upgradovat ze starší verze na novou.
Jak uvidíte, proces instalace a přeinstalace nejnovějších verzí Windows probíhá prakticky stejně. Rozdíl je ale v tom, že při nové instalaci dojde k vymazání původních dat, zatímco při přeinstalaci (upgradu) zůstávají data zachována. Pokud tedy nechcete přijít o nainstalované aplikace na vaší původní verzi Windows, doporučujeme spíše přeinstalaci.
Co si připravit před instalací Windows
Operačním systémy Windows 10 a Windows 11 můžete legálně získat dvěma způsoby, podle kterých probíhá příprava na instalaci:
- Zakoupením fyzicky v obchodě – tím pádem si domů přinesete přednastavený USB flash disk nebo DVD od výrobce. Následně flash disk nebo DVD vložíte do počítače a počítač zapnete. Jestli je vše nastaveno správně, automaticky se spustí instalace Windows.
- Zakoupením elektronické licence a stažením Windows z webových stránek výrobce – v tomto případě si musíte před začátkem instalace vytvořit instalační flash disk. Jinými slovy: je potřeba nahrát instalační soubory na vlastní flash disk, abyste pomocí něj mohli instalaci Windows provést.
Jak na to? Zavítejte na oficiální stránky společnosti Microsoft a stáhněte si instalační soubory pro Windows 10, nebo Windows 11. Následně dle instrukcí výrobce a pomocí jednoduchého průvodce z flashky vytvořte instalační médium. Jakmile jsou soubory pro instalaci OS Windows na flešce nahrané, máte vše připraveno k instalaci.
Jen malé upozornění: abyste ze svého flash disku mohli udělat instalační médium, musí mít kapacitu minimálně 8 GB. Instalační médium je mimochodem možné udělat také z DVD.
Upravte prioritu bootování Windows
Nyní jste vložili flash disk nebo DVD do počítače a měl by se zahájit proces instalace Windows. V některých případech k tomu ale nedojde automaticky, protože počítač hledá operační systém na jiném zařízení, než je vaše fleška či DVD. Proto je potřeba změnit prioritu bootování. Jak na to?
Restartuje počítač a poté co nejdřív stiskněte klávesovú zkratku pro vstup do BIOSu. Zkratky pro jednotlivé značky počítačů najdete zde:
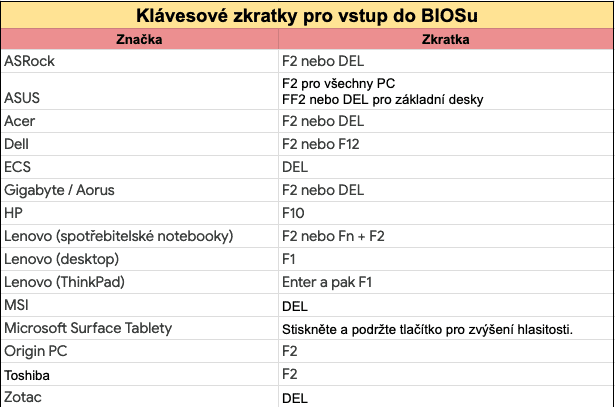
Jakmile v něm jste, přejděte na záložku Boot a v kolonce Boot Option 1 vyberte ze seznamu název vašeho instalačního média, tedy buď flash disk, nebo DVD.
Teď už jen uložte změny a počítač restartujte. Po restartování by se měla okamžitě spustit instalace Windows.
Průběh instalace Windows 10 a Windows 11
Nejtěžší fázi – tu přípravnou – máte za sebou. Nyní stačí projít průvodcem instalace Windows, který je naštěstí přehledný a jednoduchý. I tak vám ale s jednotlivými kroky pomůžeme.
Níže uvedený postup je prakticky shodný u instalace Windows 10 i Windows 11, takže ať už instalujete kteroukoliv z těchto dvou verzí, můžete jej použít jako návod.
1. Výběr jazyka
Prvním krokem v instalačním průvodci je výběr jazyka. Zde vyberte češtinu, a to na všech řádcích (instalovaný jazyk, formát času a měny, klávesnice). Poté klikněte na tlačítko Další a následně na velké tlačítko NAINSTALOVAT.
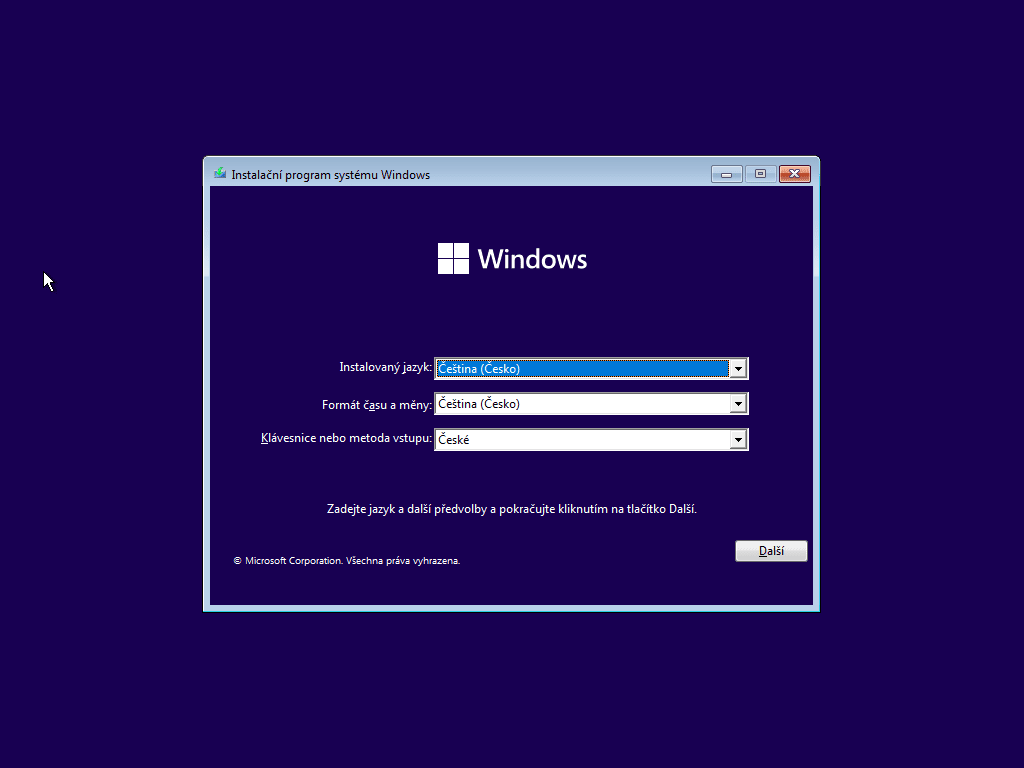
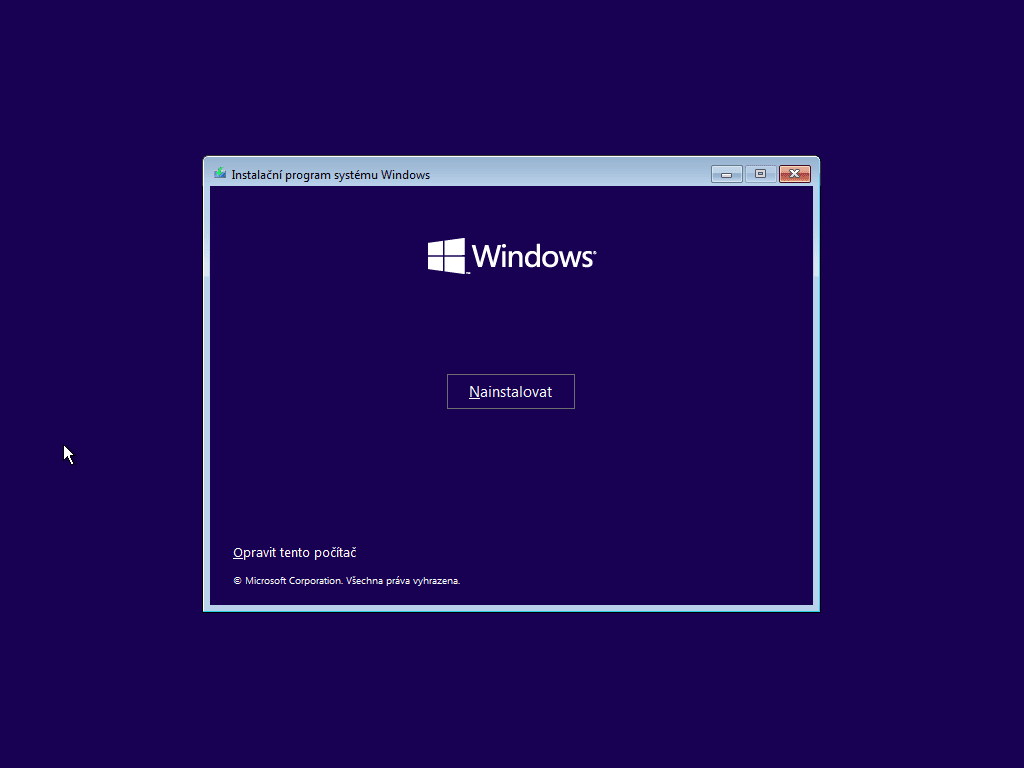
2. Aktivace Windows (zadání produktového klíče)
Dále se otevře okno, ve kterém budete vyzváni k zadání produktového klíče/Product Key ke svému Windows 10 či Windows 11. Zadat jej můžete buď hned, nebo až po dokončení instalace WIndows.
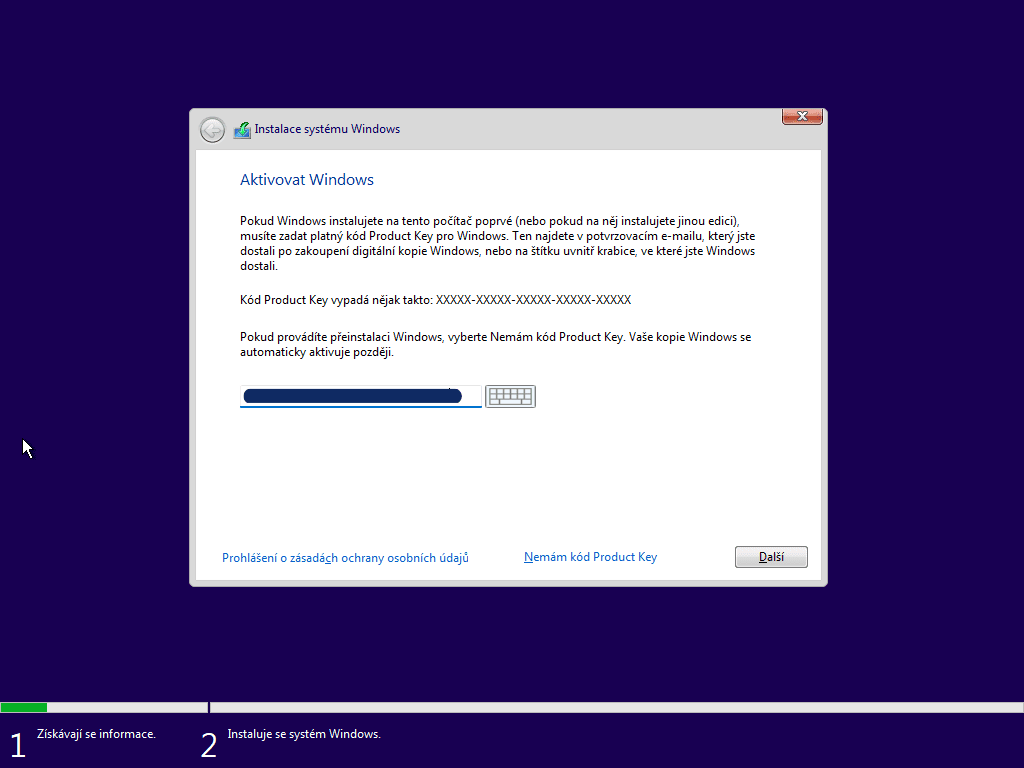
3. Výběr verze systému
V dalším kroku zvolte, kterou verzi operačního systému Windows 10/11 chcete nainstalovat. Pokud jste zakoupili Windows pro osobní účely, vyberte Windows 10/11 Home. Následně klikněte na tlačítko Další.
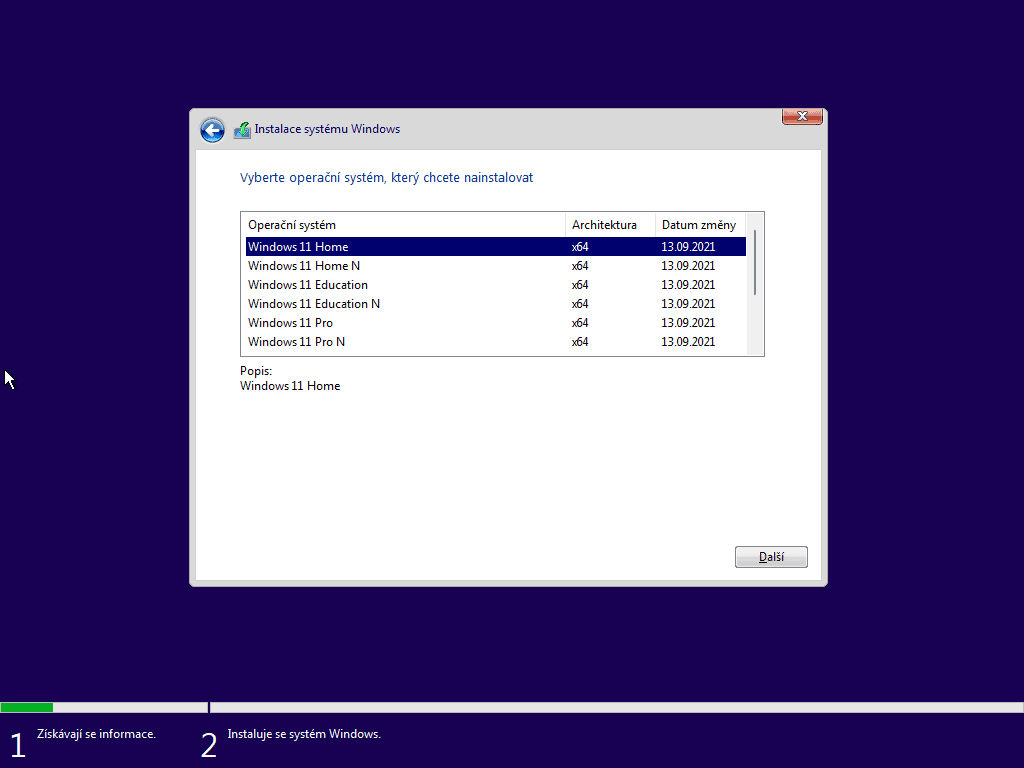
4. Přijetí licenčních podmínek
Nyní si projděte a přijměte licenční podmínky, abyste mohli v instalaci dále pokračovat.
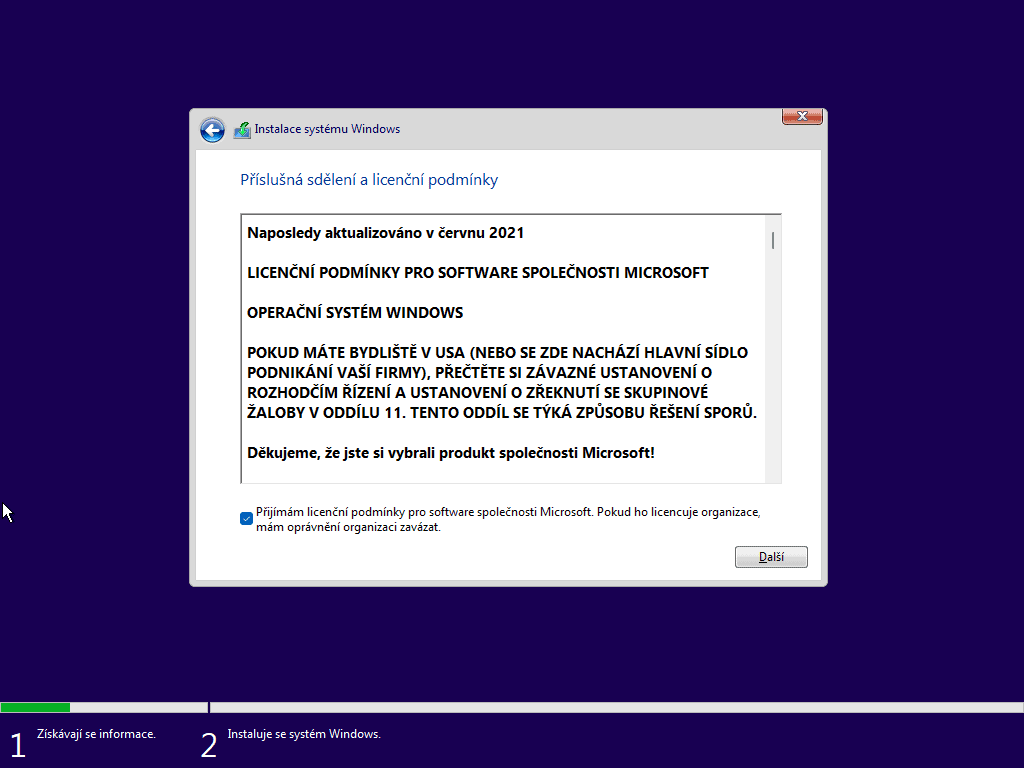
5. Výběr typu instalace
Pátý krok instalačního procesu je zásadní. Dostanete totiž na výběr, jestli chcete přeinstalovat (upgradovat) starší verzi Windows, nebo zda preferujete zcela novou instalaci. Jak už jsme si řekli na začátku článku, při upgradu zůstávají aplikace a soubory zachovány, v případě nové instalace dojde ke smazání dat.
Chcete-li Windows přeinstalovat, klikněte na Upgrade, chcete-li ho nainstalovat jako nový, klikněte na Vlastní.
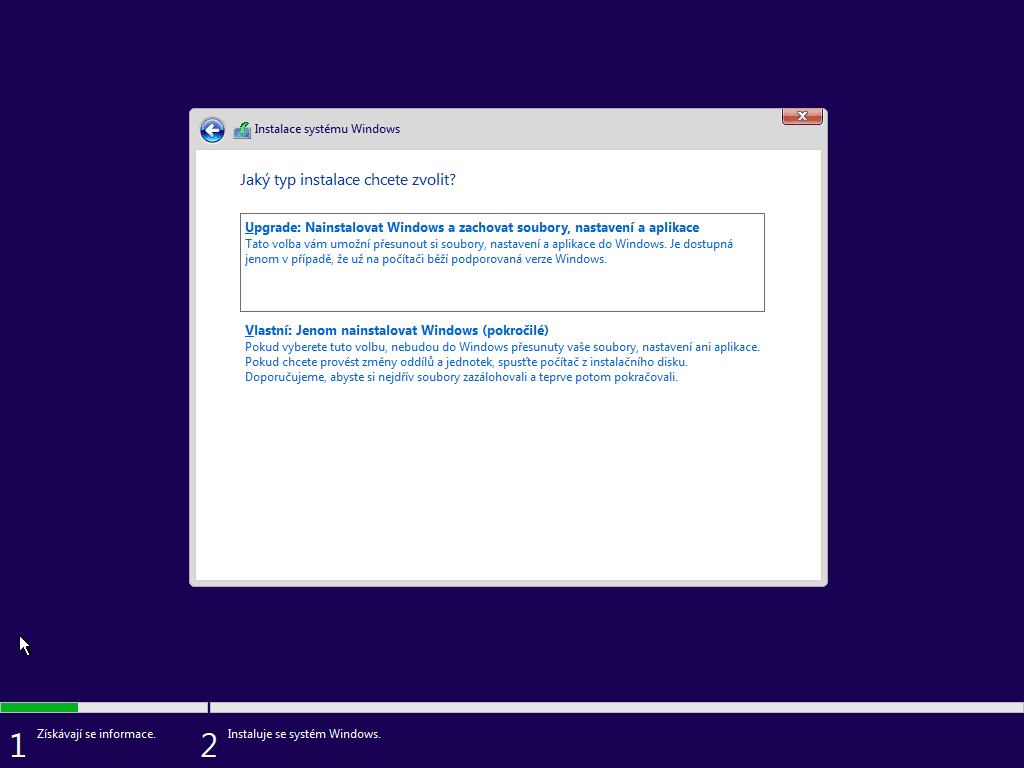
6. Výběr disku a instalace Windows
V tuto chvíli je potřeba zvolit, na který z disků v počítači chcete systém Windows nainstalovat. Ideální je ještě před zahájením instalace vybraný disk naformátovat, aby byl zcela čistý (to ale neplatí v případě upgradování, při kterém chcete data na disku ponechat). Jakmile jste disk vybrali, klikněte na tlačítko Další.
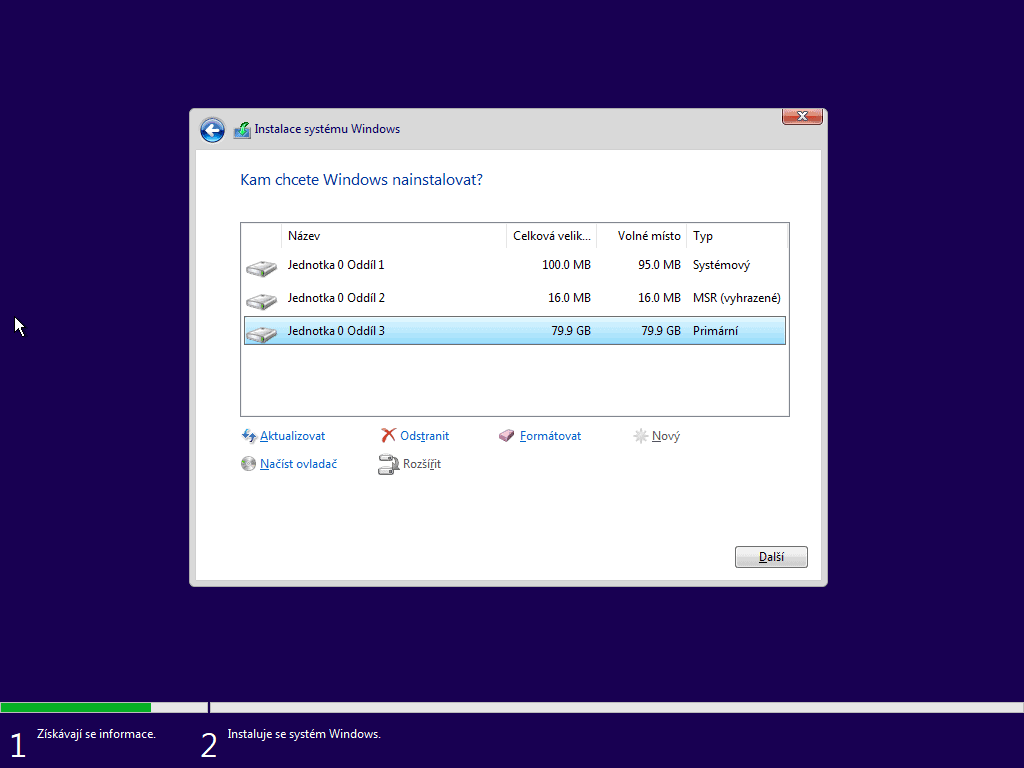
Zobrazí se vám okno s dotazem, zda chcete disk opravdu naformátovat. Pokud na disku nemáte žádné důležité údaje, případně máte všechny zálohované, stiskněte OK.
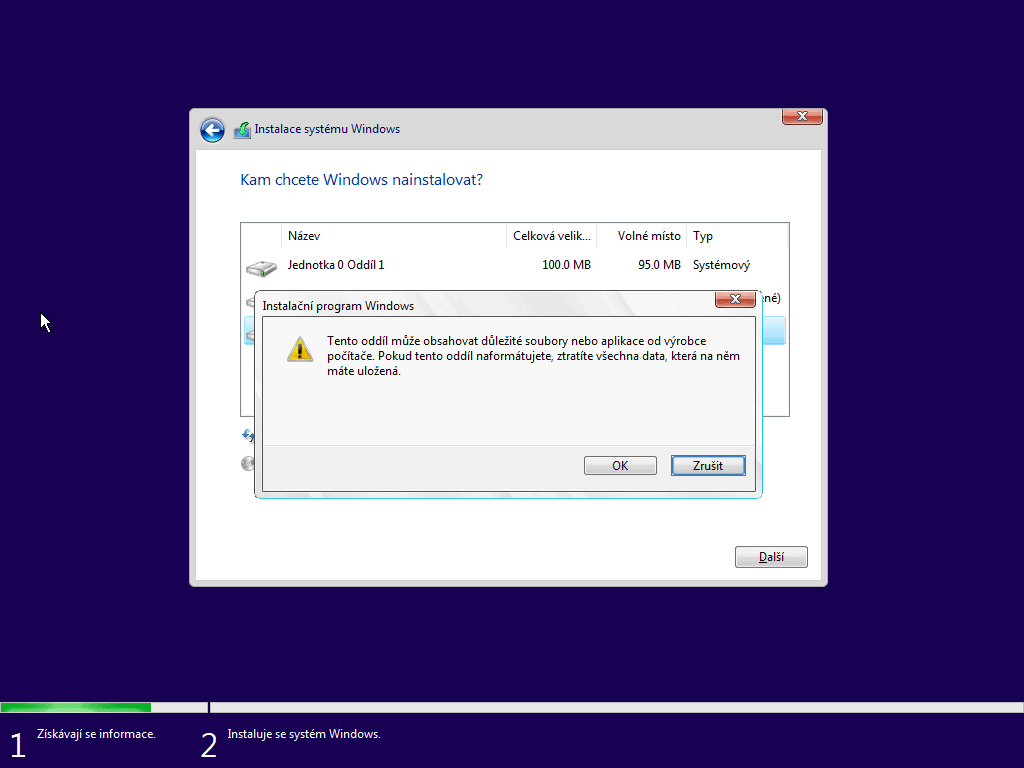
Nyní se spustí instalace Windows 10/11, která může trvat dlouhé minuty, záleží na výkonu vašeho počítače.
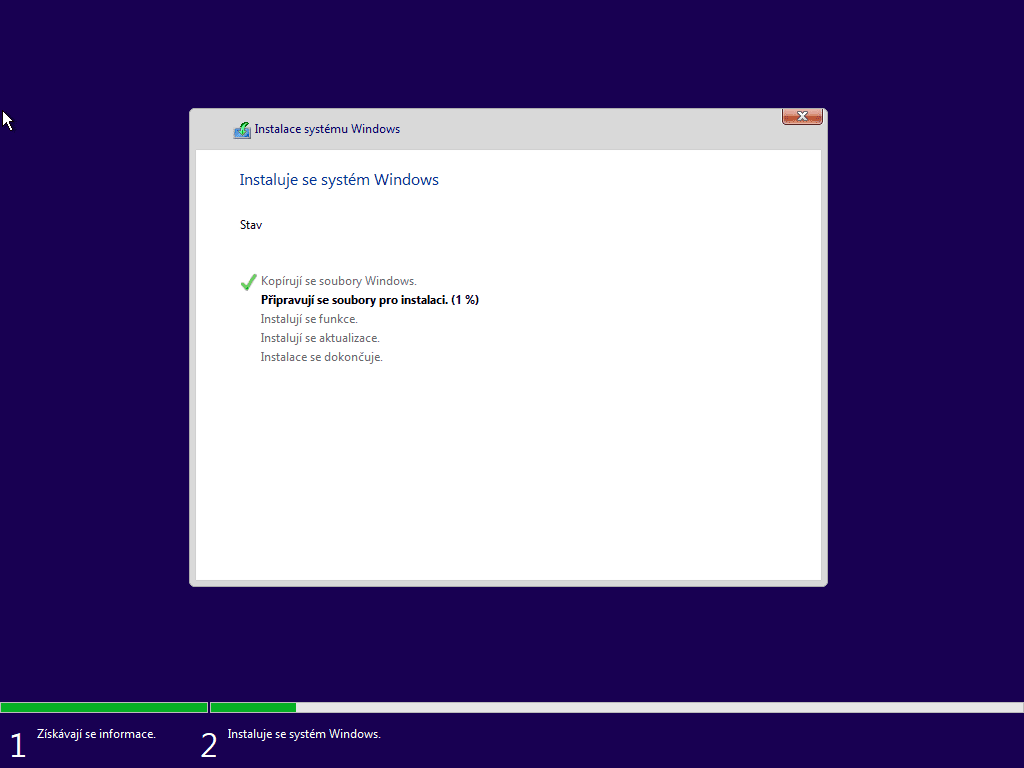
Během instalace obdržíte výzvu k restartování Windowsu. Klikněte na Restartovat teď.
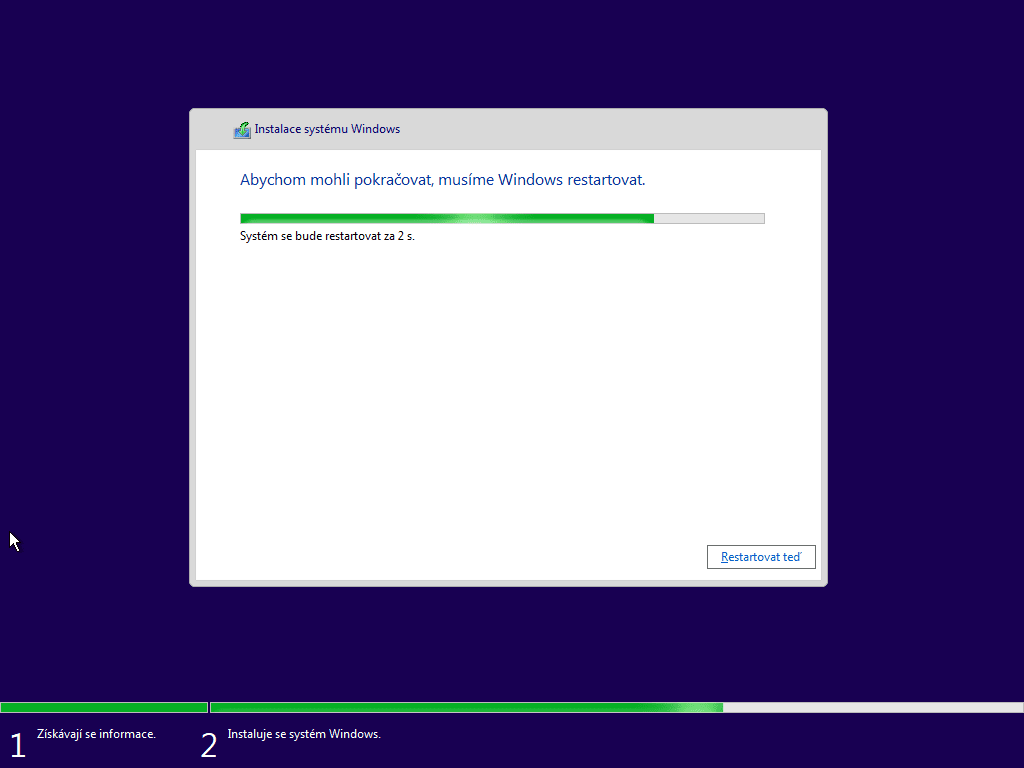
7. Výběr oblasti a rozložení klávesnice
Po dokončení instalace Windows a restartování počítače nejprve zvolíte oblast (vyberte Česká republika) a rozložení klávesnice (české).
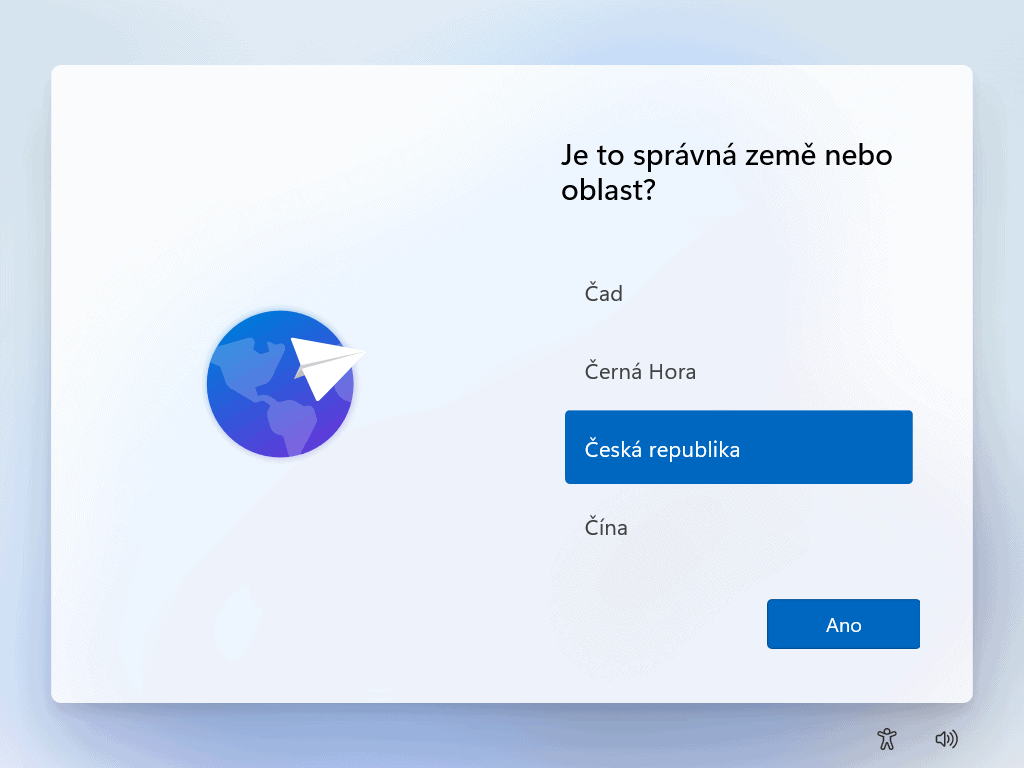
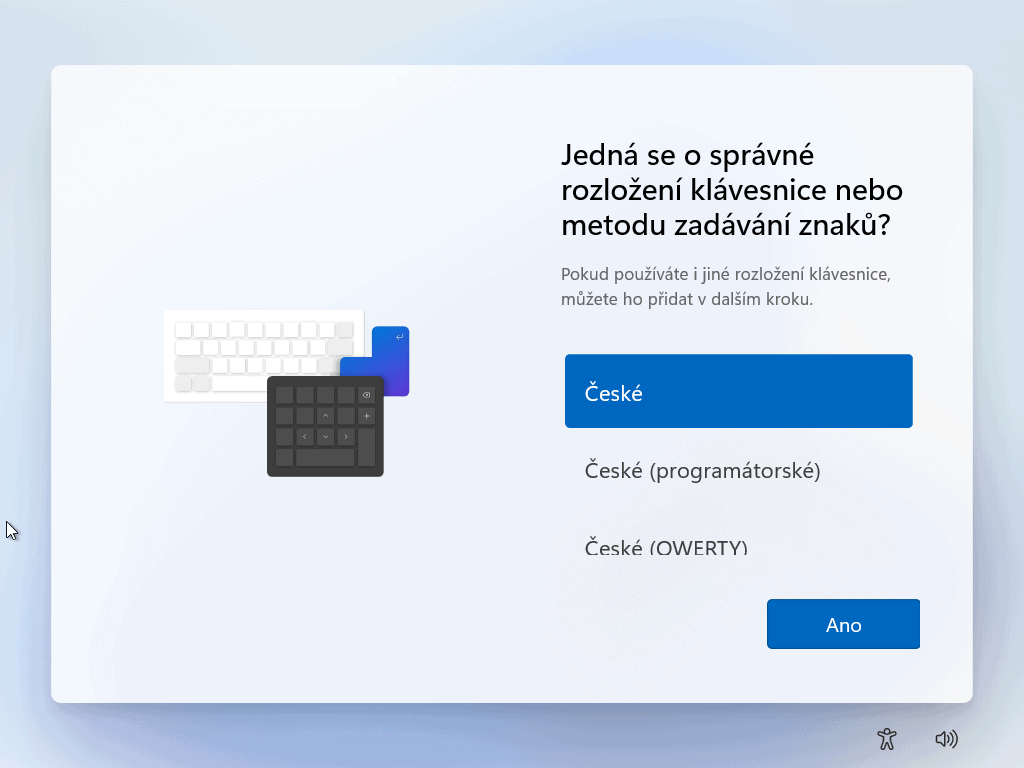
8. Název zařízení
Dále si můžete vybrat název zařízení. Tento krok ale můžete klidně přeskočit.
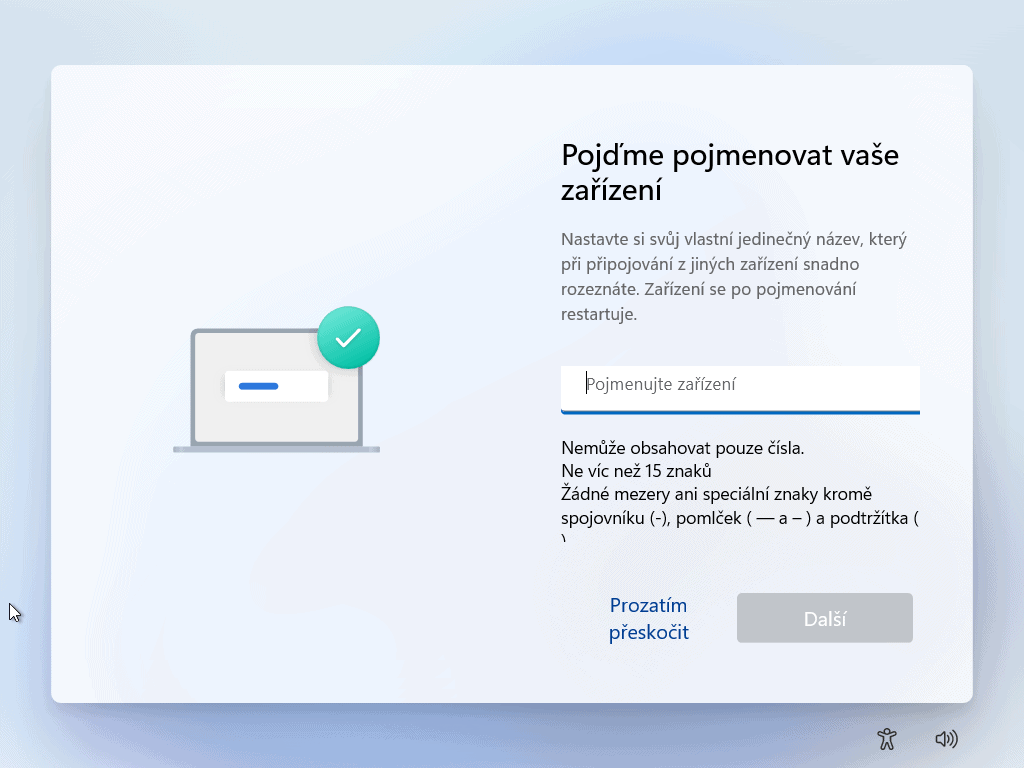
9. Přihlášení k účtu Microsoft
Blížíme se do finále. V tuto chvíli se buď přihlaste ke svému existujícímu účtu Microsoft, vytvořte si nový, nebo si založte tzv. offline účet.
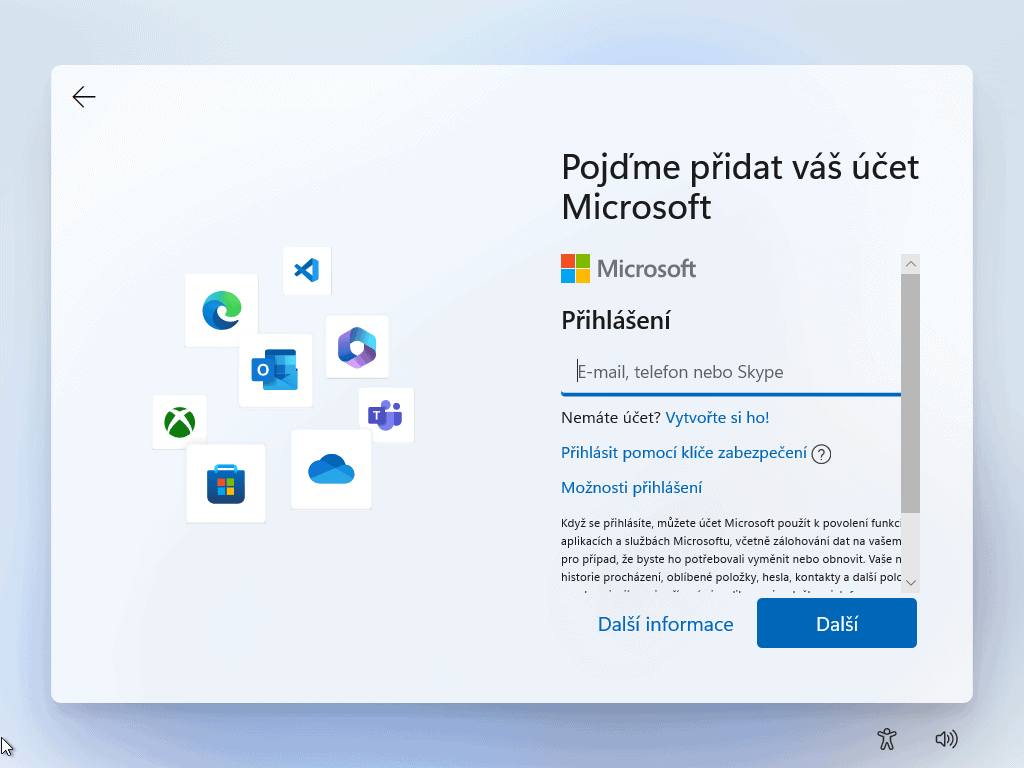
Následně zadáte jméno uživatele.
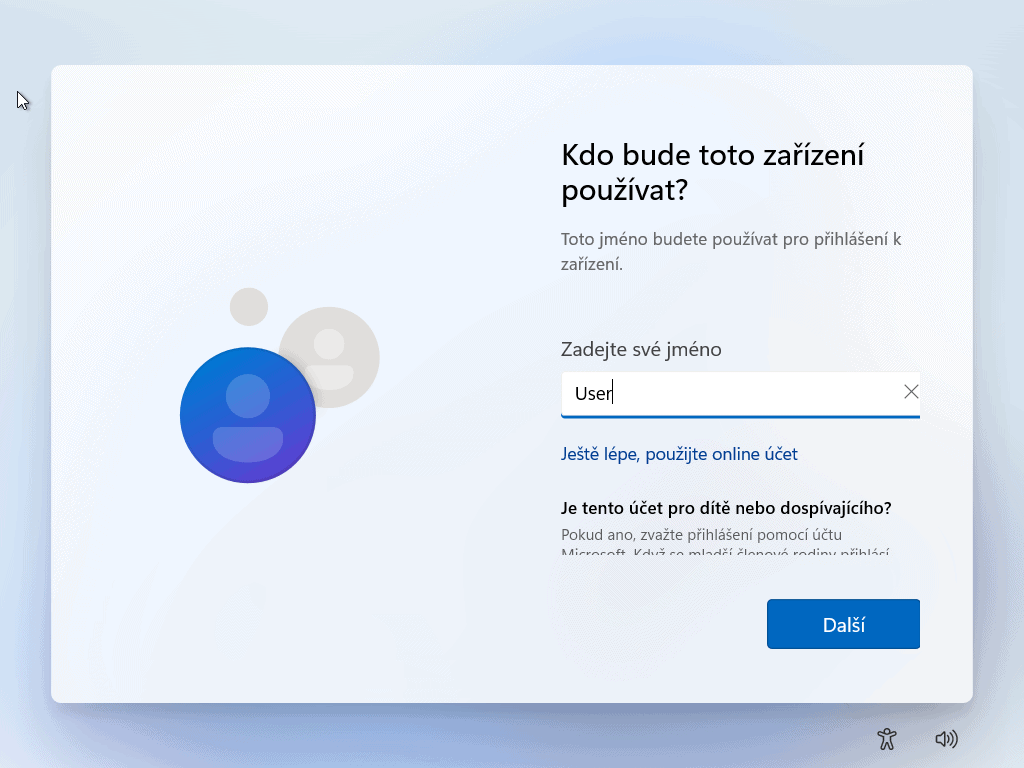
10. Vytvoření hesla
Abyste se do svého počítače mohli bezpečně přihlašovat, vytvořte si v dalším kroku lehce zapamatovatelné heslo. Toto heslo si dobře zapamatujte. Jakmile ho máte vytvořeno, klikněte na tlačítko OK, potvrdte změnu a pokračujte.
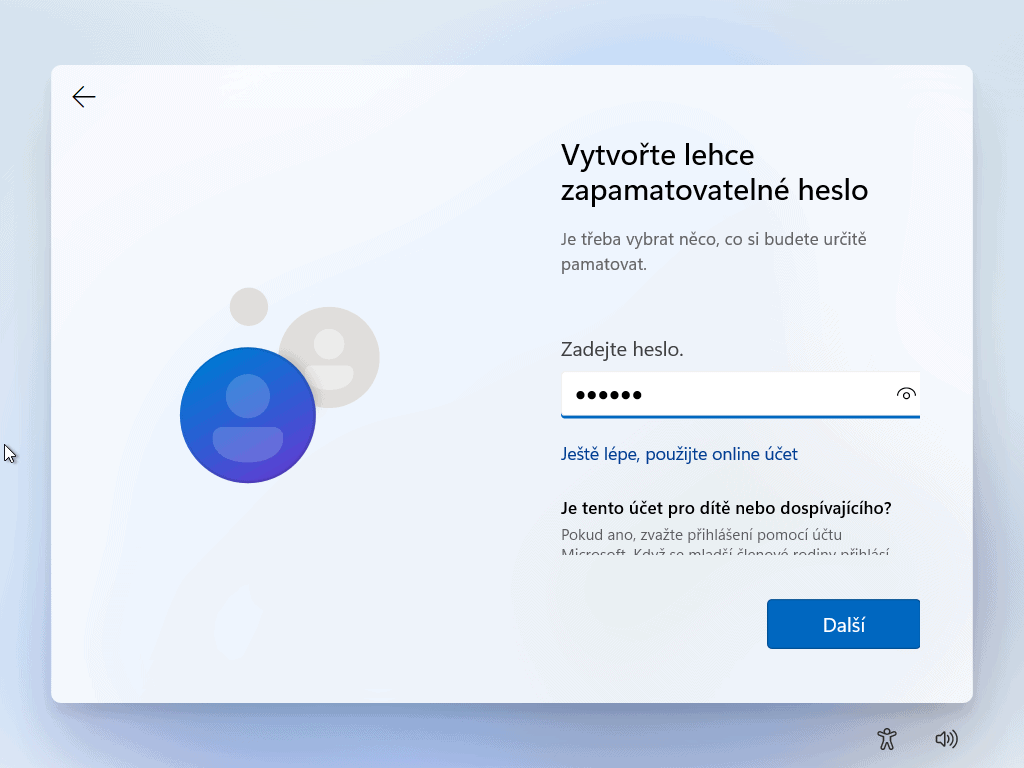
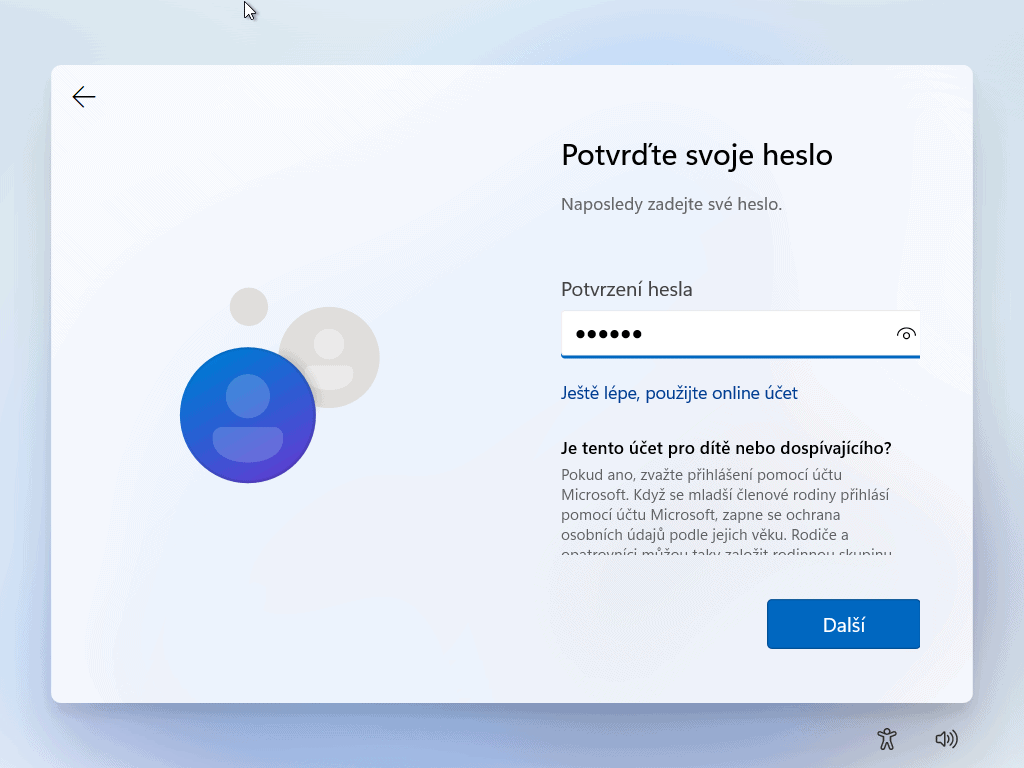
11. Závěrečná nastavení
Ještě před úplným dokončením instalace je potřeba zakliknout několik závěrečných nastavení, která ale nijak neovlivní funkčnost systému Windows. Nastavení se týkají například rozpoznávání řeči, poskytnutí informací o poloze nebo psaní rukou.
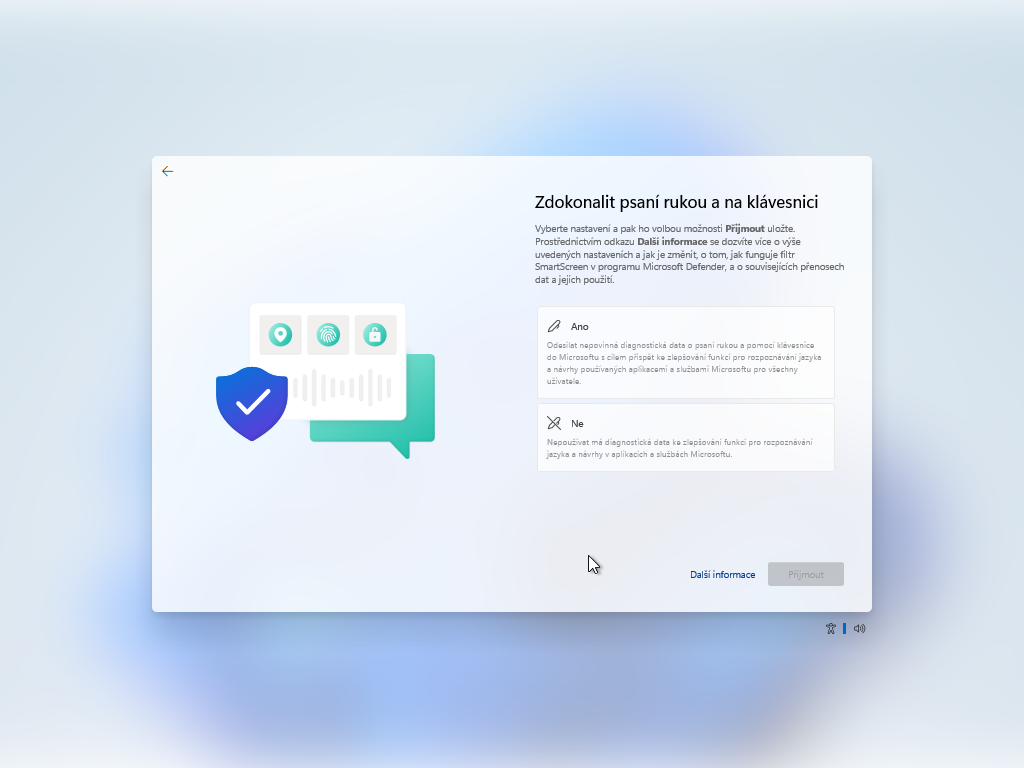
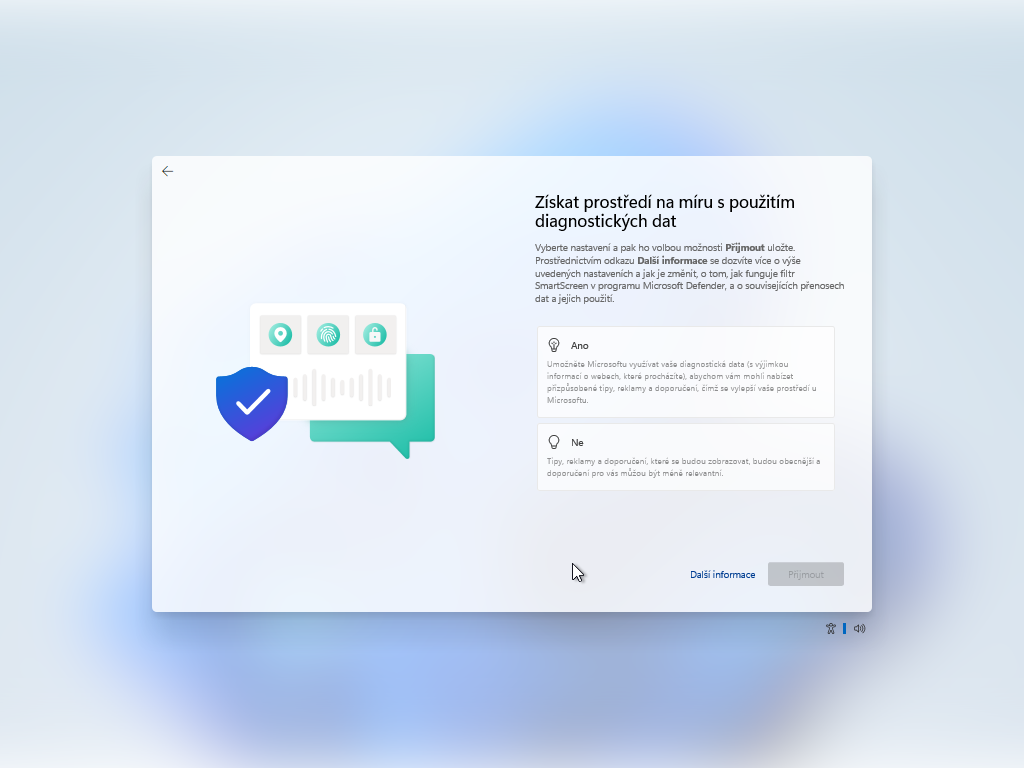
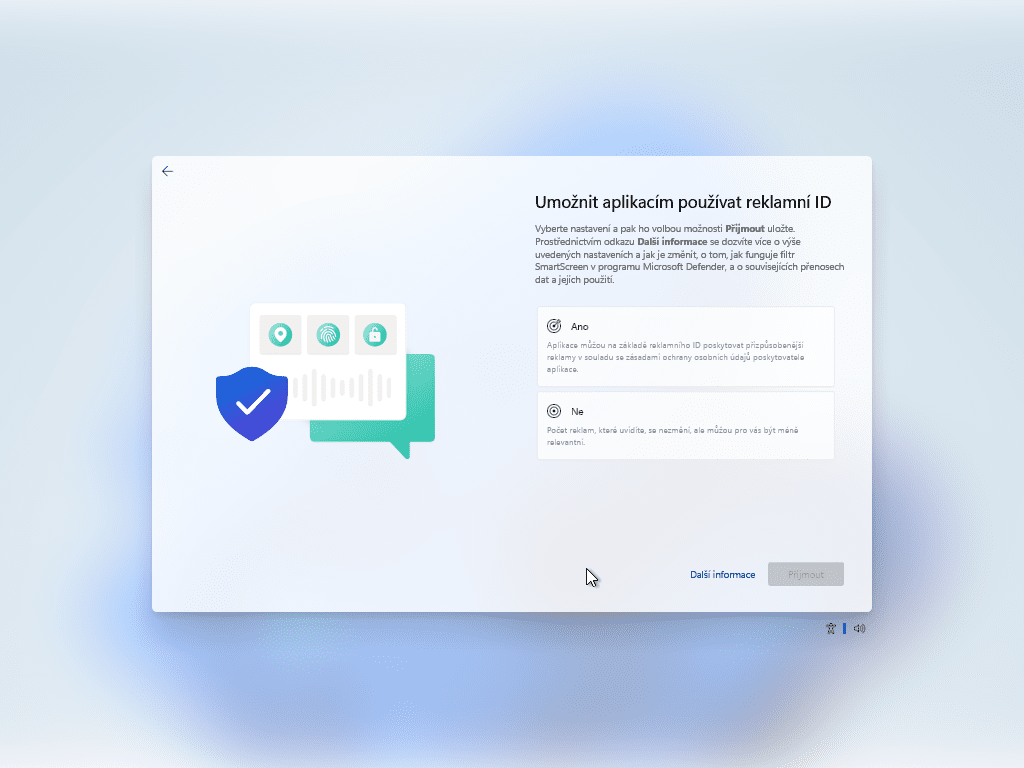
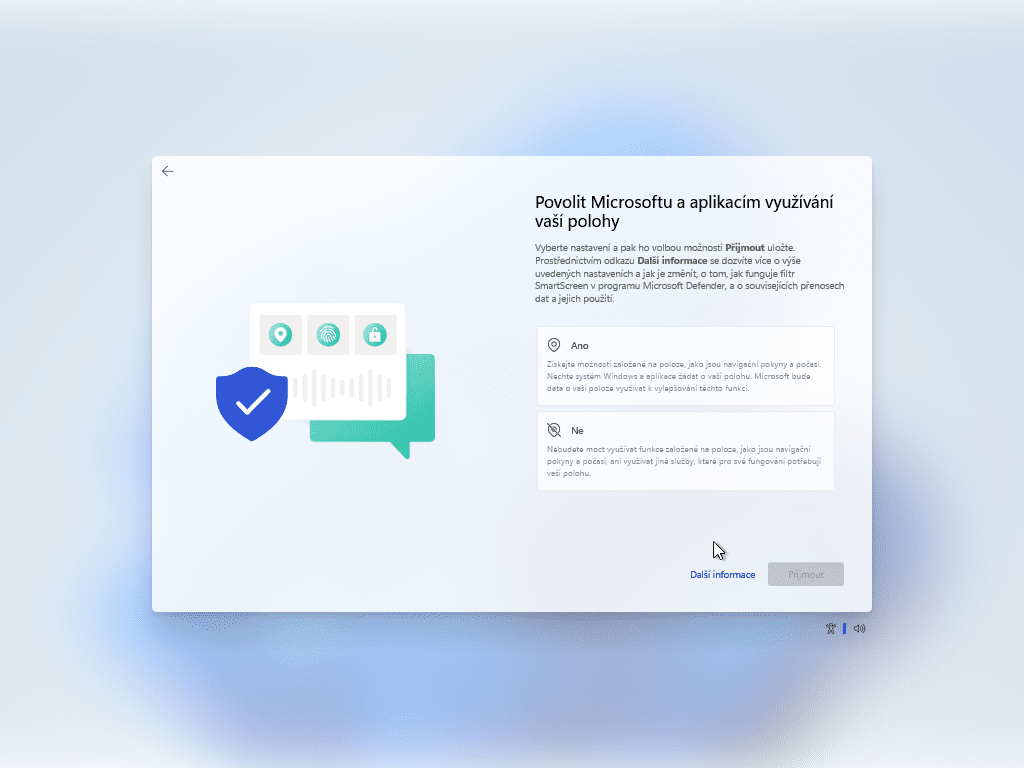
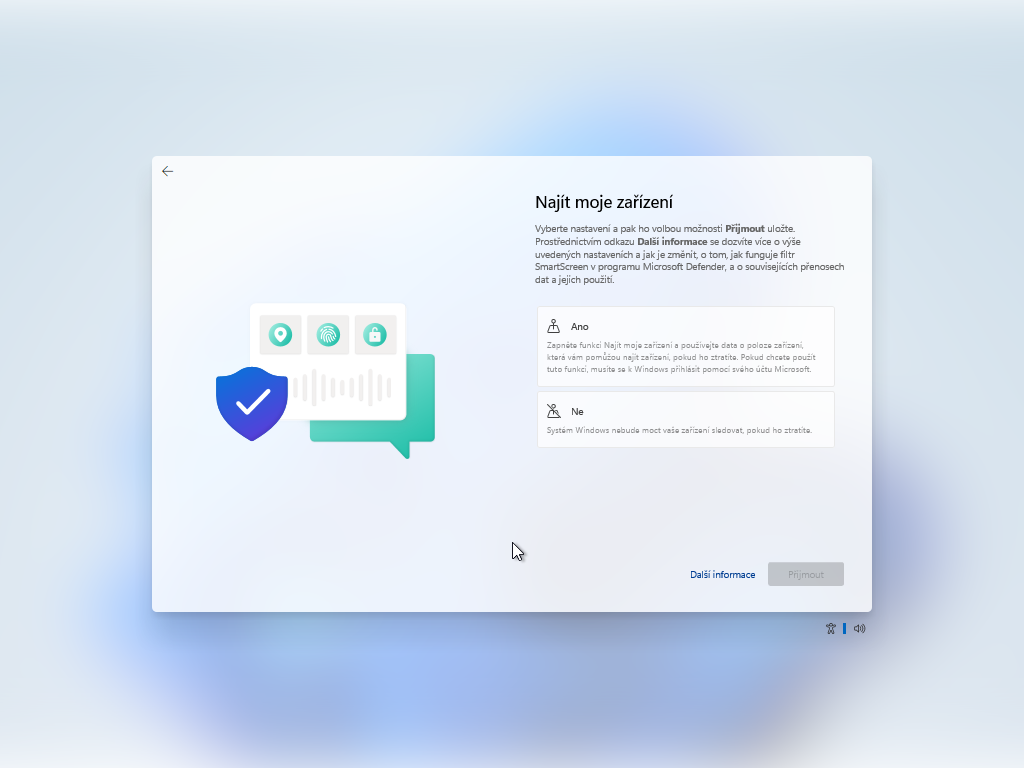
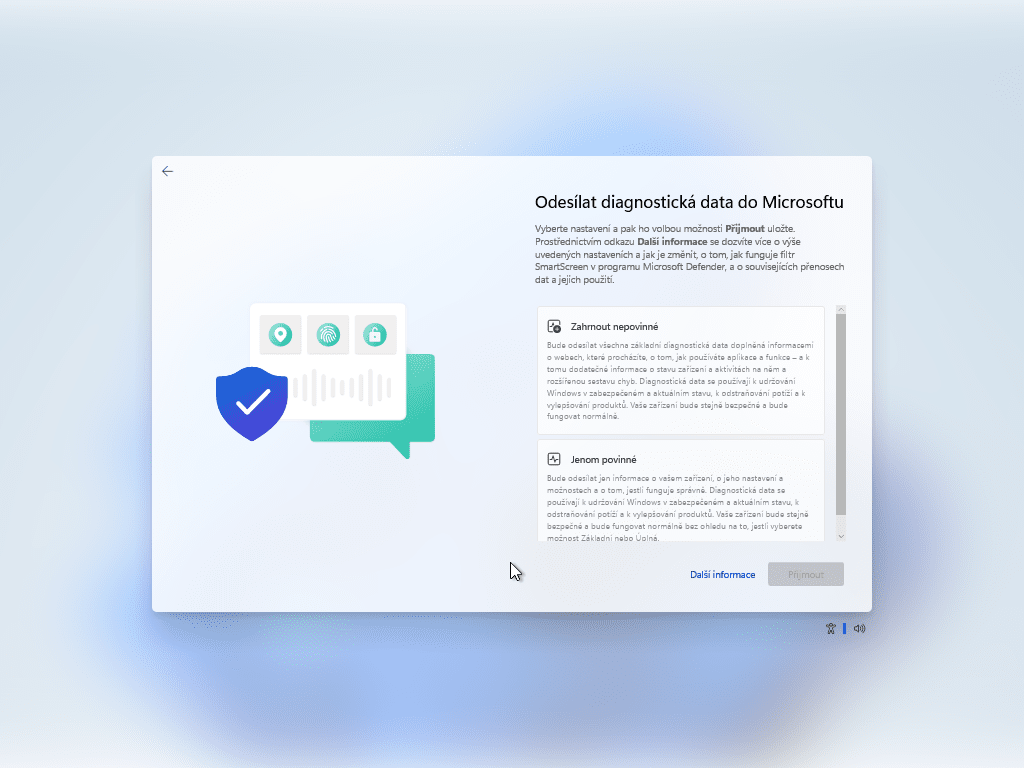
12. Instalace Windows je dokončena
Výborně, zvládli jste to! V tuto chvíli byste měli být přihlášeni na úvodní obrazovce Windows 10/11. Nyní můžete počítač s operačním systémem Windows začít používat.
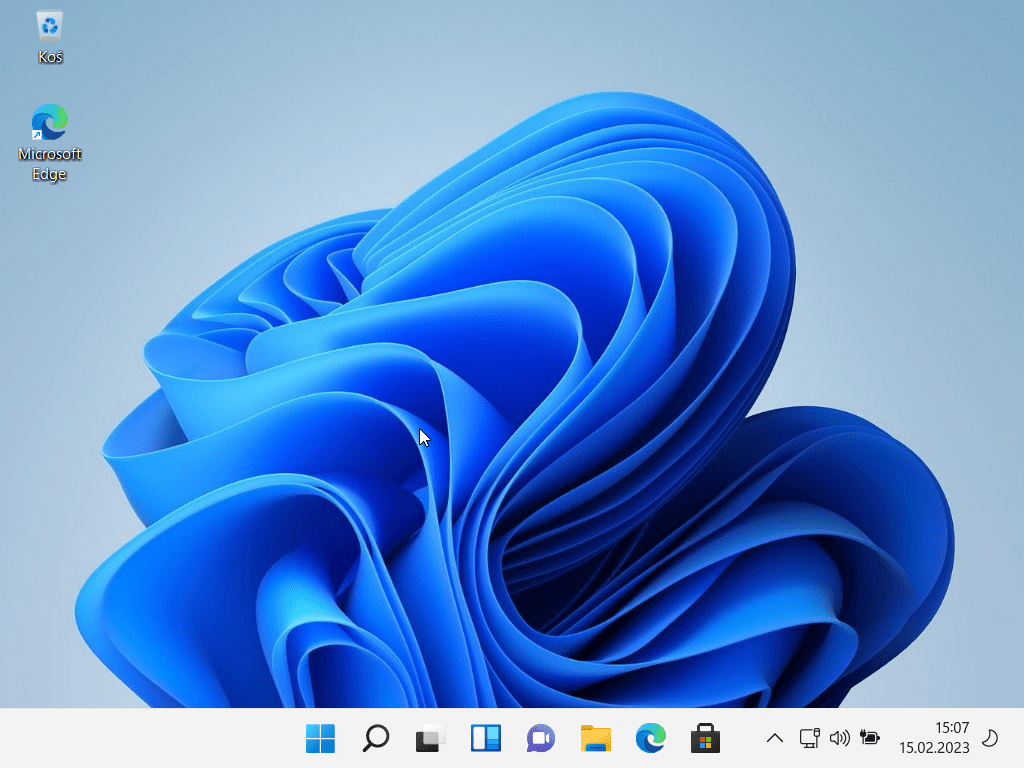
Pokud jste při instalaci narazili na jakékoliv komplikace, nebo si s ní vůbec nevíte rady, obraťte se na naše hodinové ajťáky.
Hodinoví ajťáci za vás instalaci Windows vyřeší. Volejte na číslo 724 193 499, nebo napište na e-mail [email protected]. Případně nás kontaktujte přes chatovací okno tady na webu.
Líbí se vám článek? Nepropásněte další!
Přihlaste se do občasníku hodinových ajťáků a získejte chytré IT tipy
Odborná pomoc on-line, ve Vaší provozovně, nebo u nás v IT servisu
Někdy stačí malá rada po telefonu, jindy je potřeba fyzický zásah IT odborníka. Jsme připraveni na obojí.
Vyřešíme problém
- Pomalé či zavirované počítače
- Aktualizaci systémů, čištění a opravu notebooků
- Nastavení a servis nefunkční tiskárny
Zajistíme vám spolehlivý servis u nás v Brně, nebo vyřešíme nastavení IT techniky po telefonu. Neřešte problémy, které nejsou vaše „parketa“.
Pomůžeme s konektivitou
- Instalace a správa síťových prvků
- Vyřešení konektivity – pokrytí Wi-Fi
- Montáže síťových rozvodů (zásuvky, nejen síťová kabeláž)
Potřebujete vyřešit konektivitu nebo zlepšit pokrytí Wi-Fi u vás doma nebo v kanceláři? Nechte si kvalitně pomoci našimi odborníky.
Nastavíme server
- Práce na serverových a síťových technologiích
- Nastavení zabezpečení (Antivirus, firewall, monitoring)
- Přesun dat mimo fyzický server (Cloud, VPS)
Potřebujete pomoci se zásahy na serveru, zálohováním či přesunem do cloudu, nebo nastavením aktivního monitoringu vaší sítě? Kontaktujte naše ajťáky



