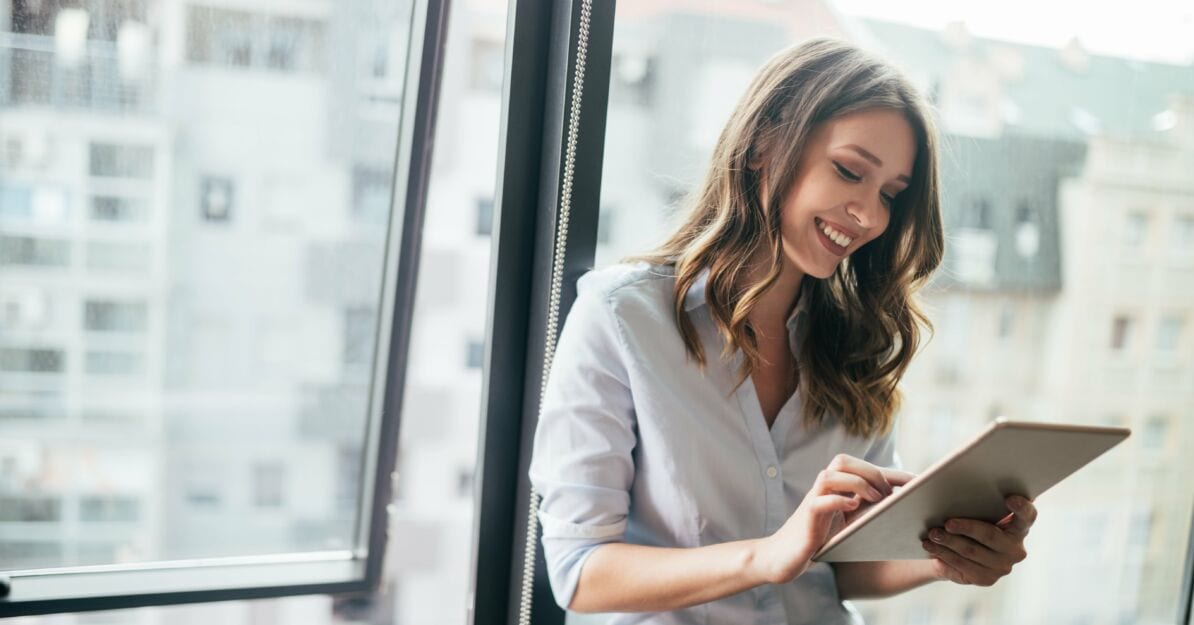
Děsí vás představa, že byste si měli sami zapojit a nastavit nový Wi-Fi router (směrovač)? Není důvod k obavám. Pomocí našeho jednoduchého návodu zjistíte, že základní nastavení routeru zvládne každý. Čím začít a co byste si měli připravit, než se pustíte do práce?
Ať už jste si pořídili nový router kvůli pomalé Wi-Fi nebo proto, že staré zařízení dosloužilo, aspoň základnímu nastavení se nevyhnete. Máte dvě možnosti: obrátit se s nastavením routeru na odborníky, nebo se do práce pustit svépomocí.
Pokud jste se rozhodli pro druhou variantu, pomůže vám náš návod níže.
Poznámka: může se stát, že router dostanete přednastavený od svého internetového poskytovatele. V takovém případě vám stačí nastavit jen některé parametry, například název sítě (SSID) a heslo Wi-Fi.
Jak nastavit Wi-Fi router TP-Link (ale i jiné routery)
Na trhu najdete desítky směrovačů od různých výrobců a pro každý z nich existuje podrobný manuál. Mezi nejrozšířenější Wi-Fi routery v Česku patří ty od značky TP-Link, proto si nastavení ukážeme právě na směrovači od tohoto výrobce.
Postup nastavení routerů ostatních značek je ale velmi podobný, takže i když nevlastníte směrovat TP-Link, měl by vám náš návod pomoci.
1. Kdo je připraven, není překvapen. Co si nachystat, než začnete router nastavovat?
Ještě než se do zapojování a nastavování routeru pustíte, doporučujeme si udělat malou přípravu:
- Rozmyslete si, kam router umístíte. Ideálně byste jej měli dát zhruba doprostřed místa (například byt), které chcete pokrýt Wi-Fi signálem.
- Zjistěte od svého internetového poskytovatele, jestli vám přidělí statickou IP adresu, nebo zda bude router IP adresu získávat dynamicky.
- Připravte si vhodný název pro vaši domácí Wi-Fi a dostatečně silné heslo.
- Nachystejte si počítač nebo notebook, z něhož budete router nastavovat a také ethernetový kabel, pomocí kterého notebook a počítač/notebook propojíte (tento kabel bývá součástí balení s routerem).
2. Jak Wi-Fi router zapojit
Vše je připraveno, můžete jít na věc. Jako první je potřeba nový Wi-Fi router vybalit z krabice a zapojit ho. Jak na to?
- Zapojte router do elektřiny a stiskněte startovací tlačítko (pokud na routeru je) a chvíli počkejte, než se směrovač nastartuje.
- Vezměte síťový kabel přibalený v krabici a na zadní straně routeru ho zapojte do portu s nápisem WAN.
- Propojte počítač/notebook se směrovačem pomocí druhého kabelu, zastrčte ho do kteréhokoliv portu s nápisem LAN – typicky má žlutou barvu.
Tímto je router zapojený a můžete se pustit do nastavování.
3. Přihlášení do administrace routeru
V tuto chvíli na počítači/notebooku otevřete internetový prohlížeč a zadejte do adresního řádku buď IP adresu 192.168.0.1, nebo 192.168.1.1. Díky tomu se dostanete na přihlašovací obrazovku administrace routeru.
Do té se přihlásíte zadáním přihlašovacího jména a hesla. Přihlašovací jméno je v drtivé většině případů admin a heslo také admin. Nedaří-li se vám pomocí těchto údajů přihlásit, zjistěte správné jméno a heslo v manuálu routeru.
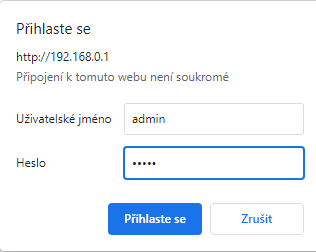
4. A teď do nejdůležitější… nastavení Wi-Fi routeru
Výborně, jste přihlášeni v konfiguračním rozhraní, od dokončení nastavení směrovače vás dělí jen několik kliknutí.
V administraci routeru najdete spoustu nástrojů, ale aby pro vás bylo úvodní nastavení co nejjednodušší, zvolte rychlé nastavení (Quick Setup).
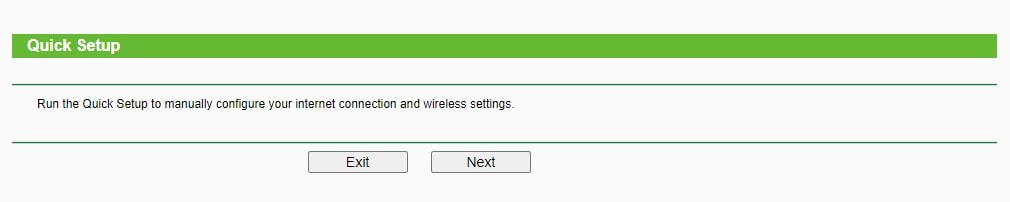
- Po spuštění rychlého nastavení se vás průvodce zeptá, jestli chcete routeru přidělit statickou, nebo dynamickou adresu. Pokud jste od internetového poskytovatele dostali statickou adresu, klikněte na Static IP a v dalším kroku tuto adresu (a další údaje) zadejte do příslušných kolonek. Jestli od poskytovatele statickou adresu nemáte, klikněte na Dynamic IP a pokračujte v nastavení.
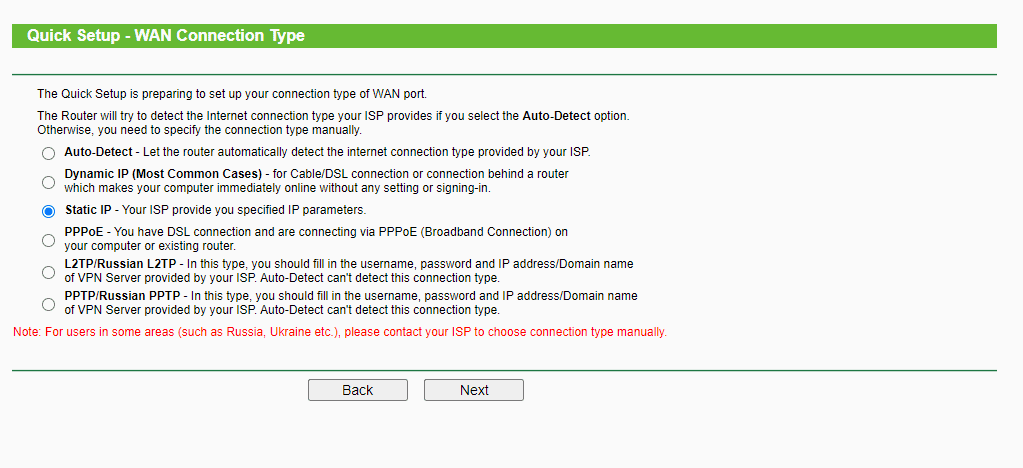
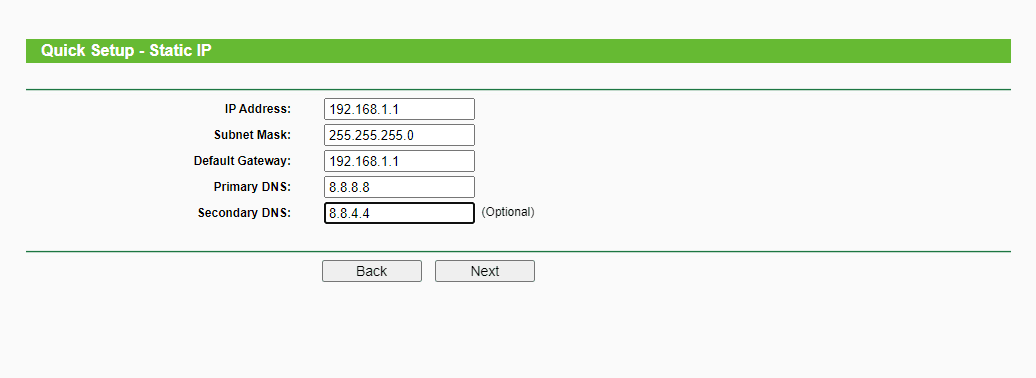
- V následujícím kroku vás průvodce vyzve k zadání jména sítě (tzv. SSID), které zadáte do řádku Wireless Network Name. Doporučujeme zadat takový název Wi-Fi, abyste ji poté mezi ostatními sítěmi snadno poznali.
- Dále dostanete na výběr, kterým protokolem chcete svou Wi-Fi zabezpečit. U nových routerů nejčastěji volíte mezi šifrováním WPA2 a WPA3, přičemž nejvyšší zabezpečení nabízí WPA3, doporučujeme ho tedy použít.
- V tuto chvíli budete vyzváni k nastavení hesla (řádek Wireless Password), pomocí kterého se ke své Wi-Fi budete přihlašovat. Ideálně v hesle kombinujte velká a malá písmena s číslicemi.
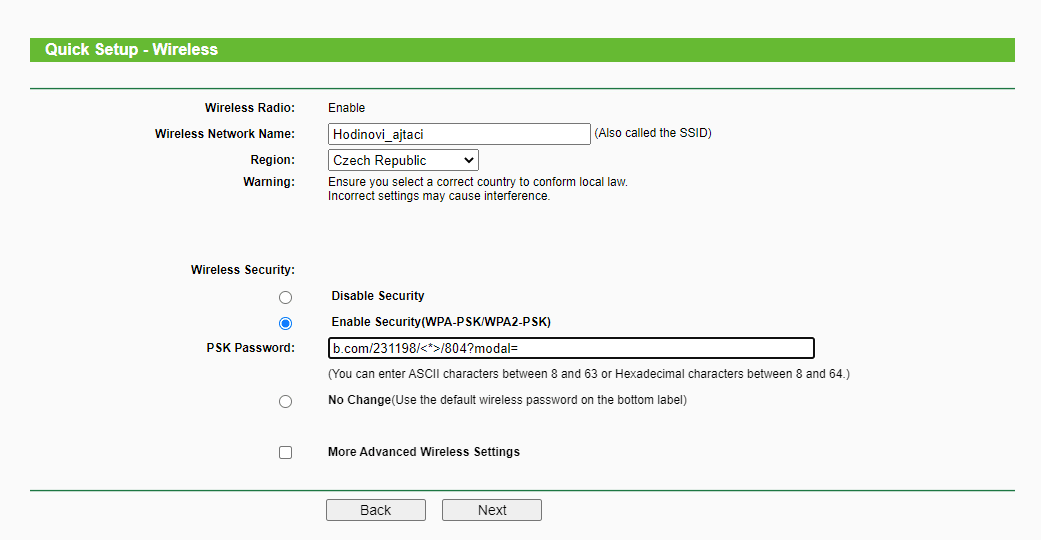
- Na závěr ještě můžete nastavit další parametry jako pracovní režim (Mode) nebo kanál Wi-Fi (Channel), ale pro základní nastavení routeru to není nezbytně nutné.
- Teď už jen nastavení uložte kliknutím na tlačítko Save a máte hotovo. Pokud jste při nastavování Wi-Fi routeru postupovali správně, jste připojeni k internetu a můžete začít surfovat.
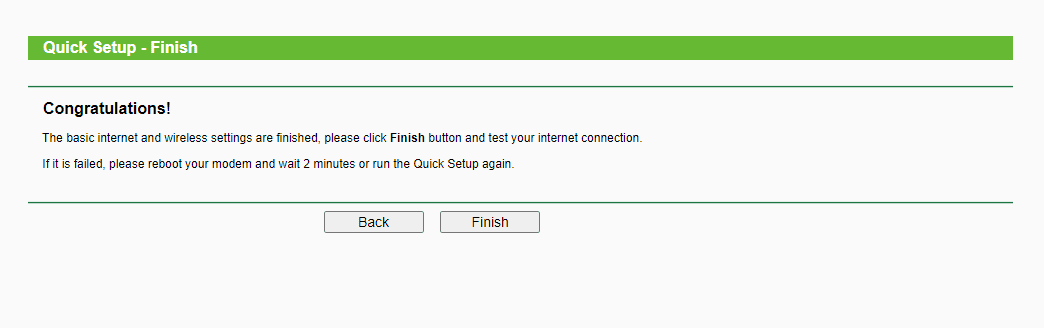
Nezapomeňte Wi-Fi router pravidelně aktualizovat a měnit heslo
Tak jako počítač nebo mobil, i router potřebuje jednou za čas aktualizovat firmware, aby byl neustále maximálně zabezpečený. Budete-li potřebovat, naši hodinoví ajťáci vám s aktualizací routeru poradí.
Stejně tak pravidelně měňte heslo ke své Wi-Fi, opět z bezpečnostních důvodů.
Máte k nastavení a zapojení routeru jakýkoliv dotaz, nebo potřebujete vyřešit jiný IT problém? Napište nám na [email protected], nebo rovnou zavolejte na číslo 724 193 499.
Líbí se vám článek? Nepropásněte další!
Přihlaste se do občasníku hodinových ajťáků a získejte chytré IT tipy
Odborná pomoc on-line, ve Vaší provozovně, nebo u nás v IT servisu
Někdy stačí malá rada po telefonu, jindy je potřeba fyzický zásah IT odborníka. Jsme připraveni na obojí.
Vyřešíme problém
- Pomalé či zavirované počítače
- Aktualizaci systémů, čištění a opravu notebooků
- Nastavení a servis nefunkční tiskárny
Zajistíme vám spolehlivý servis u nás v Brně, nebo vyřešíme nastavení IT techniky po telefonu. Neřešte problémy, které nejsou vaše „parketa“.
Pomůžeme s konektivitou
- Instalace a správa síťových prvků
- Vyřešení konektivity – pokrytí Wi-Fi
- Montáže síťových rozvodů (zásuvky, nejen síťová kabeláž)
Potřebujete vyřešit konektivitu nebo zlepšit pokrytí Wi-Fi u vás doma nebo v kanceláři? Nechte si kvalitně pomoci našimi odborníky.
Nastavíme server
- Práce na serverových a síťových technologiích
- Nastavení zabezpečení (Antivirus, firewall, monitoring)
- Přesun dat mimo fyzický server (Cloud, VPS)
Potřebujete pomoci se zásahy na serveru, zálohováním či přesunem do cloudu, nebo nastavením aktivního monitoringu vaší sítě? Kontaktujte naše ajťáky



